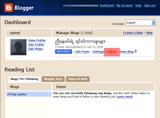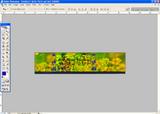|
| Photoshop သံုးတဲ့အခါမွာအမ်ားဆံုးလုပ္ျဖစ္တဲ့အလုပ္တစ္ခုက Selection လုပ္တာပါပဲ၊ အဲဒီလိုလုပ္တဲ့အခါမွာ ဆံပင္ေတြဆိုရင္ သာမန္ Selection tool ေတြနဲ႔သိပ္အဆင္မေျပႏိုင္ပါဘူး။ တခ်ိဳ႔က Quick Mask mode ကေနလုပ္ၾကျပီး တခ်ိဳ႔ကေတာ့ Channel Palette ကိုအသံုးျပဳ ၾကပါတယ္။ အခုေျပာခ်င္တာကေတာ့ အလြယ္ဆံုးနည္းပါ။ Photoshop version 7.0 မွစျပီးေတာ့ Extract command ပါ၀င္လာပါတယ္။ အဲဒီ Command ဟာ ဆံပင္ေတြလိုမ်ိဳး ေသးငယ္တဲ့အစိတ္အပိုင္းေတြကို Selection ျပဳလုပ္ရာမွာအရမ္းအသံုး၀င္ပါတယ္။ အခုပံုေလးတစ္ပံုကို ဖြင့္လိုက္ပါမယ္။ ဒီပံုကို ေနာက္ခံ Background တစ္ခုခုမွာ သြားထားခ်င္တယ္ဆိုပါေတာ့။ ဆံပင္ေတြအပါအ၀င္ လူပံုတစ္ခုလံုးကိုထားခဲ့ျပီး မလိုခ်င္တဲ့ေနာက္ခံ Background ကိုဖယ္ထုတ္ရမွာပါ။ Menu ကေန Filter>Extract ကိုေရြးလိုက္ပါမယ္။ Extract Dialog မွာ ပထမဆံုး ျပဳလုပ္ရမွာက အနားသတ္ Edge ေလးေတြကို Edge Highlighter Tool အသံုးျပဳျပီး Select လုပ္ပါမယ္။ ဆံပင္ေတြရွိတဲ့ေနရာကိုပဲ Click and drag လုပ္သြားတာပါ မ်က္ႏွာေနရာေတြကိုထားခဲ့ပါတယ္၊ ပံုမွာေသေသခ်ာခ်ာၾကည့္ပါ၊ အစိမ္းေရာင္ အနားသတ္ကိုေတြရမွာပါ။ အခုလိုအနားသတ္ Edge ဆြဲျပီးသြားရင္ Extract dialog ရဲ့ Tool ေတြမွာ Fill Tool ဟာ Enable ျဖစ္လာပါျပီ၊ အဲဒီ Fill Tool နဲ႔ ပံုမွာျပထားတဲ့အတိုင္း Fill လုပ္ပါမယ္။ Fill tool ကိုေရြးျပီး လူပံုရွိတဲ့ ဧရိယာထဲကို Click လုပ္ရံုပါပဲ။ ျပီးရင္ OK ကို Click လုပ္ရံုပါပဲ၊ အခုဆိုရင္ ပံုေလးမွာ ဆံပင္ရဲ့ေနာက္က Background ၾကီးဟာဖ်က္ျပီးသား ျဖစ္သြားပါျပီ။ အခုတစ္ခါ လက္နဲ႔ ေနာက္ေက်ာဘက္က ဧရိယာေတြကိုလဲ Select လုပ္လိုက္ပါဦးမယ္၊ Polygon Lasso Tool ကိုသံုးပါမယ္၊ ပံုမွာၾကည့္ပါ။ အဲဒီ Selection ေနရာကို Keyboard က Delete key ကိုႏွိပ္ျပီး ဖ်က္လိုက္ပါမယ္။ ကဲအခုဆိုရင္ လူပံုရဲ့ေနာက္ခံ Background ကိုဖယ္ျပီးသြားပါျပီ၊ အေနာက္မွာ Background တစ္ခုခုထားလိုက္ရင္အဆင္ေျပသြားပါျပီ။ ဆံပင္ေတြကို Handle လုပ္ခ်င္ရင္ဒီနည္းက အလြယ္ဆံုးပါပဲ။ Extract command ဟာ pixel ေတြ Contract ျဖစ္မွသာ ေကာင္းေကာင္းမြန္မြန္ အလုပ္လုပ္ေပးႏိုင္ပါတယ္။ ဆံပင္နဲ႔ ေနာက္ခံ Background ရဲ့ Contract မ်ားေလေလ ပိုေကာင္းတဲ့ Result ရေလေလပါပဲ။ စပါးခင္းတို႔ သစ္ပင္အရြက္တို႔ လိုပံုမ်ိဳးကို Selection လိုခ်င္တဲ့အခါမွာလဲ ဒီ command ကိုအသံုးျပဳႏိုင္ပါေသးတယ္။
မွတ္ခ်က္။ ။ဆံပင္ကို Selection လုပ္ခ်င္ေသာ Ko Tay Zar Winn အခုေလာက္ဆိုအဆင္ေျပေလာက္ျပီထင္ပါသည္၊ ေဆြးေႏြးျခင္းအတြက္ ေက်းဇူးတင္ပါသည္။
| |
Arakan flat

ေမာင္ျမင့္စုိး
ဒီေန႔ က်ေနာ့ခ်စ္ႏွင့္ေတြ႕ႏူိင္မွာလား
ဒီအခ်ိန္ေရာက္ရင္ျဖင့္
က်ိန္းရိပ္ေျမသို ့ပ်ံနီေသာ ငွက္

Followers
Saturday, February 20, 2010
၂၀ Hair Selection
Posted by maung myint soe 0 comments
ေပၚလာတဲ့အကြက္ေလးထဲမွာ ယခင္က ကူးထားတဲ့ (file name) ကုိ အစားသြင္းၿပီး Next ကိုႏွိပ္လုိက္ပါ ..
ေအာက္ပါပုံေလးအတုိင္း ေကာ္ပီကူးထားတဲ့ စာသားမ်ားကုိ ေတြ႔ျမင္ရမွာပါ ... ၄င္းစာသားမ်ားထဲမွ ' http://...../ တစ္ခုခုေပါ့ အဲ့လုိ http:// ႏွင့္ စာေၾကာင္းတစ္ေၾကာင္းလုံးကုိ ေကာ္ပီကူးလုိက္ပါ .. ' ကူးရန္ ' အဖြင့္ႏွင့္အပိတ္ေကာ္လံႏွစ္ခုၾကားထဲက http:// ကုိသာ ကူးရမွာပါ .. ေကာ္လံႏွစ္ခု မပါေစရပါဘူး ...
ၿပီးုရင္ေတာ့ ေကာ္ပီကူးထားတဲ့ လိပ္စာေလးကုိ ေအာက္ပါအတုိင္း address bar မွာရုိက္ၾကည့္လုိက္ ကုိေျပာင္းခ်င္ပါတယ္ဆုိတဲ့ ပုံစံအေဟာင္း header ပုံစံေလးကုိ ျမင္ေတြ႔ရမွာပါ ...
header ဆုိတာ ေသခ်ာေအာင္လုိ႔ျပန္ၾကည့္တာပါ .. ေသခ်ာၿပီဆုိရင္ေတာ့ အဲ့ေကာင္ကုိ save as နဲ႔ တစ္ေနရာရာမွာ သိမ္းၿပီ adobe photoshop နဲ႔ဖြင့္ပါ့မယ္ ...
ကဲပြင့္ၿပီဆုိရင္ေတာ့ မွင္နီနဲ႔ျပထားတဲ့ rectangular marquee tool ႏွိပ္ၿပီး Ctrl + A ( select all) ႏွိပ္လုိက္ပါ ၿပီးလွ်င္ ctrl + c (copy) ပါ ... ၿပီးရင္ေတာ့ ctrl +n (new) ကုိ သြားလုိက္ပါ ေပၚလာတဲ့အကြက္ကုိ ဘာတစ္ခုမွ မျပင္ပဲႏွင့္ enter ကုိ ႏွိပ္လုိက္ပါ .. layer အသစ္တစ္ခု (ဗလာခ်ည္းသက္သက္) ေပၚလာပါလိမ့္မယ္ . အဲ့ဒီ့အကြက္ဟာ ဟုိးအရင္ ပုံစံအေဟာင္း Header ႏွင့္ ဆုိက္အတူတူပါပဲ .. အဲ့ဒီ့ေတာ့ ယခုေပၚလာတဲ့ layer အသစ္ေလးထဲမွာ ကုိလုိခ်င္တဲ့ ပုံစံမ်ိဳးႏွင့္ ဒီဇုိင္းေတြကုိ လုပ္လုိက္ပါ ... ကၽြန္ေတာ္ကေတာ့ မေန႔ကေလးတင္ပဲ လုပ္ထားလုိက္တယ္ ..
ပုံစံကေတာ့ မုိက္ဖူးေပါ့ဗ်ာ .. ဒါေပမယ့္ စမ္းၿပီးေတာ့ ေျပာင္းျပတာဆုိေတာ့ နမူနာေပါ့ .. သူငယ္ခ်င္းေတြကေတာ့ ကုိလုိခ်င္တဲ့ ပုံစံမ်ိဳး အမ်ိဳးမ်ိဳးလုပ္ၾကေပါ့ဗ်ာ .. ဟုတ္ဖူးလား ..
အခုလုိလုပ္ၿပီးသြားၿပီဆုိရင္ေတာ့ ျဖင့္ အဲ့ဒီ့ ပုံေလးကုိ .Gif ႏွင့္သိမ္းလုိက္ပါ ... .jpeg ႏွင့္မသိမ္းဖုိ႔ေတာ့ အထပ္ထပ္သတိေပးလိုက္ပါတယ္ .. ဘာျဖစ္လုိ႔လဲဆုိရင္ .jpeg ႏွင့္ ကပုံေတြ ေပၚေတာ့ေပၚတယ္ ကုိျပင္ထားတာက ပုံကလွလွေလး ၀ဘ္ဆုိက္မွာေပၚမွာက ေပတိေပစုပ္နဲ႔ ၀ါးေနလိမ့္မယ္ .. .gif ႏွင့္သိမ္းၿပီး တစ္ေနရာရာမွ သိမ္းထားလုိက္ပါ ..
ၿပီးရင္ေတာ့ ကုိသံလုံငယ္ဆီက ရထားတဲ့ ေဆာ့ဖ္၀ဲလ္ေလးကုိ download လုပ္လုိက္ပါ ... မရွိေသးဘူးဆုိရင္ေတာ့ ဒီမွာပါ http://ifile.it/c5o1jei
ၿပီးရင္ေတာ့ စမ္းၾကည့္လုိက္ပါ .. အဆင္ေျပပါလိမ့္မယ္ သိမ္းတဲ့အခါက်ရင္ .gif နဲ႔ပဲ ျပန္သိမ္းေပးပါ ..
ရလာတဲ့ဖုိင္ေလးကုိ ကုိႀကိဳက္တဲ့ hosting ဆုိက္တစ္ခုခုမွာတင္လုိက္ပါ တင္ၿပီးရင္ ရလာတဲ့ direct link ေလးကုိ ေကာ္ပီကူးၿပီး html အကြက္ထဲက (ပုံ-၅) ထဲက http:// ႏွင့္စတဲ့ လိပ္စာကုိ delete ေပးၿပီး ယခုတင္လုိက္တဲ့ direct link လိပ္စာကုိ အစားသြင္းလုိက္ပါ ၿပီးရင္ေတာ့ save template ကုိ ႏွိပ္လုိက္ပါ .. အုိေကသြားပါလိမ့္မယ္ ...
ေနာက္ဆုံးတစ္ခုကေတာ့ အဲ့ဒီ့ direct link ေလးကုိပဲ ေအာက္မွာရွိေနတဲ့ Layout >> page element >> (Head) ရဲ႕နေဘးက Edit ဆုိတာကုိ ႏွိပ္လုိက္ direct link ေလးကို web အကြက္ေလးထဲမွာ ထည့္လုိက္ပါ.. ေအာက္ပါပုံေလးအတုိင္းေပၚလာၿပီဆုိရင္ေတာ့ save လုိက္ပါေတာ့ ..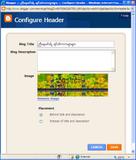
ကဲၿပီးသြားၿပီဆုိတဲ့ ေျပာင္းထားတဲ့ပုံေလးပါ ...
အခုေရးတာက လတ္တေလာ header ေလးကုိ ျပင္နည္းေလးပါ .. ဒီပုိ႔စ္ေရးေနတာ မၿပီးေသးပါဘူး .. လုိအပ္တဲ့ ဓါတ္ပုံေတြနဲ႔ ပုိၿပီးရွင္းသြားေအာင္ ျပင္ဆင္ပါဦးမယ္ .. အခုအေနအထားနဲ႔လဲ photoshop နားလည္ၿပီး template ေျပာင္းတတ္တဲ့သူဆုိရင္ေတာ့ လုပ္တတ္မွာပါ .. ကၽြန္ေတာ္အဓိကရည္စူးထားတာက အခုမွ စၿပီးေလ့လာတဲ့ ဘေလာက္ညီအစ္ကုိ၊ ေမာင္ႏွမမ်ား အတြက္ရည္စူးၿပီး ေရးတာျဖစ္တဲ့အတြက္ေၾကာင့္ ကၽြန္ေတာ့္ပုိ႔စ္ေလးကုိ ကၽြန္ေတာ္ ျပန္ဖတ္ၿပီး မေၾကနပ္ေသးရင္ အေသးစိတ္ျပန္ေရးၿပီး ျပန္ျပင္ေပးပါဦးမယ္ .. ကၽြန္ေတာ္ body အပုိင္းနဲ႔ တစ္ျခားအျပင္အဆင္ေတြအေၾကာင္းကုိ ေရးသားပါဦးမယ္ ... ဘာမွမပူပါနဲ႔ ရွိသမွ်ဘေလာက္ေလးကုိ စိတ္ရွိတုိင္း ေဗ်ာင္းဆန္ေအာင္ ျပင္ဆင္လုိ႔ရေအာင္အထိကုိ ပုိ႔စ္တင္ပါဦးမယ္ ... အဲတစ္ခုေတာ့ရွိတာေပါ့ဗ်ာ .. photoshop ကုိေတာ့ ကုိယ့္ရဲ႕ ကြန္ပ်ဴတာမွာ တင္ထားဖုိ႔လုိပါတယ္ .... ဒါဆုိရင္ေတာ့ စိတ္ႀကိဳက္ေမႊလုိ႔ရပါၿပီ ...
Posted by maung myint soe 0 comments
Posted by maung myint soe 0 comments
Processor ကုိ pentium III ကေန pentium 9 အထိ ျမင့္ဖုိ႔ ျမွင့္ၾကရေအာင္
Processor ကုိ pentium III ကေန pentium 9 အထိ ျမင့္ဖုိ႔ ျမွင့္ၾကရေအာင္

ကဲစာဖတ္သူရဲ႕ ကြန္ပ်ဴတာကုိ အခုအထိ မေပၚေသးတဲ့ pentium 9 လုပ္ၾကည့္မလား .... ဒါက သူငယ္ခ်င္းေတြကုိ အေၾကာင္ရုိက္ၿပီးေနာက္လုိ႔ရပါတယ္ .. ကုိယ့္ကြန္ပ်ဴတာရဲ႕ cpu ဟာ ဘယ္လုိအမ်ိဳးအစားပဲျဖစ္ျဖစ္ေပါ့ .. ဥပမာ .. pentium III ဆုိၾကပါစုိ႔ .. ကုိက သူငယ္ခ်င္းတစ္ေယာက္ကုိေရာင္းခ်င္တယ္ေပါ့ ... မ်က္ႏွာပန္းလဲလွခ်င္တယ္ေပါ့ ... ဟဲဟဲ ခ်က္ခ်င္းကုိ အခုအခ်ိန္အထိ မေပၚေသးတဲ့ pentium 9 အထိကုိပါ ေျပာင္းပစ္လုိက္လုိ႔ရတယ္ ... စမ္းၾကည့္မလား .. ကၽြန္ေတာ္ ဒီပုိ႔စ္ေလးကုိ ေရးတာ နားမလည္တဲ့ သူငယ္ခ်င္းမ်ားကုိ မိမိကြန္ပ်ဴတာ လိမ္ေရာင္းဖုိ႔မဟုတ္ပါဘူး ... သူမ်ားလိမ္လာမွာကုိ ကုိက နားလည္ေအာင္လုိ႔ပါ ...
start>> run>> ကိုသြားၿပီး regedit လုိ႔ ရုိက္ထည့္လုိက္ပါ ၿပီးရင္ enter ..
Hkey_loval_machine>> Haadware>> Description>> system>> Central Processor ကုိ သြားလုိက္ပါ ..
ၿပီးလွ်င္ မိမိကြန္ပ်ဴတာရဲ႕ Processor Name string ကုိ ႏွိပ္ၿပီး မိမိႀကိဳက္တဲ့ အမ်ိဳးအစားကုိ ျပန္ျပင္ရုိက္လုိ႔ရပါၿပီး ..
ေပ်ာ္ရႊင္ခ်မ္းေျမ့ၾကပါေစ
Posted by maung myint soe 0 comments
ေမာင္ျမင့္စိုး ကိုယ္ေရးအက်ဥ္း
အမည္ ေမာင္ျမင့္စိုး
အသက္ ၂၃ ႏွစ္
လူမ်ဳိး ရခိုင္
ေနရပ္ က်ိန္းရိပ္ေျမ၊ ရခိုင္ျပည္
ဘာသာ ဗုဒၶ
အိမ္ေထာင္ မရွိ
Posted by maung myint soe 0 comments
Labels: ေမာင္ျမင့္စိုး အေၾကာင္း
ရခိုင့္စည္ေတာ္

ေမာင္ျမင့္စုိး
လာေရာက္လည္ပတ္သူမ်ား
Search This Blog
Blog Archive
-
▼
2010
(189)
-
▼
February
(36)
-
▼
Feb 20
(10)
- ေမာင္ျမင့္စိုး ကိုယ္ေရးအက်ဥ္း
- Processor ကုိ pentium III ကေန pentium 9 အထိ ျမင့္ဖ...
- ဆက္လက္ဖတ္ပါ
- ေပၚလာတဲ့အထဲမွာမွ အခုျမင္ေနရတဲ့ မွင္နီန႔ဲတားျပထားတ...
- အခုပထမဦးဆုံး ကၽြန္ေတာ္ template တစ္ခုကုိ ယူၿပီး တ...
- ရခုိင္ သမုိင္းဝင္မ်ားႏွင့္ သဘာဝအလွမ်ား
- ရခုိင္ သမုိင္းဝင္မ်ားႏွင့္ သဘာဝအလွမ်ား
- No title
- No title
- ၂၀ Hair Selection
-
▼
Feb 20
(10)
-
▼
February
(36)