Windows Components မ်ားျပန္ေဖၚျခင္း
ကြ်န္ေတာ္ၾကဳံေတြ႔ခဲ႔ရတာေလးပါ။ၾကာေတာ႔ၾကာပါျပီ..အခုမွစဥ္းစားမိလုိ႔ဒီပုိ႔စ္ကုိေရလုိက္တာပါ။
ကြန္ျပဴတာနဲ႔ပတ္သတ္လုိ႔မသိေသးရင္
ဘာမဟုတ္တဲ႔ကိစၥေလးလည္း အရမ္းခက္ခဲပါတယ္..
အခ်ိန္ကုန္ပါတယ္ ….ေတာ္ေတာ္မ်ားမ်ားကေတာ႔ ကြန္ျပဴတာကုိ
တစ္ခုခုျဖစ္တာနဲ႔
Window ျပန္တင္ဖုိပဲ႔ စဥ္းစာၾကပါတယ္ ။ ကြ်န္ေတာ္႔လုိ ကြန္ျပဴတာနဲပတ္သတ္ျပီးအေတြ႔အၾကဳံႏုနယ္ေသးတ႔ဲသူေတြအတြက္ရည္ရြယ္ျပီး
ဒီပုိ႔စ္ကုိေရးျဖစ္ခဲ႔တာပါ။ျဖစ္ပုံက ဒီလုိပါ…. ကြန္ျပဴတာကုိ ကြ်န္ေတာ္ဘာသြားကလိမိလုိက္တယ္ မသိဘူး…taskbar မွာ sound icon
မရွိေတာ႔ဘူး..အဲဒါက အစပုိင္းကြ်န္ေတာ္သတိျပဳမိတာပဲရွိေသးတာ…အဲဒါေလာက္နဲ႔ ကြ်န္ေတာ္သိပ္ျပီးစိတ္မ၀င္စားေသးဘူး..ေနာက္ေန႔
မွာ ကြ်န္ေတာ္ calculater ကုိသုံးမလုိ႔ၾကည္႔လုိက္ေတာ႔ မရွိေတာ႔ဘူး …အဲဒါနဲ႔အကုန္လုိက္ၾကည္႔လုိက္တယ္..windowကပါတ႔ဲgame
ေတြ ၊ internet explorer ၊ wordpad ၊ notepad ၊ paint စတာေတြအကုန္ေပ်ာက္ေနတယ္..အစေတာ႔ဘာလုပ္ရမွန္းမသိဘူး….
ေနာက္ဆုံးမွာ system32 ထဲမွာလဲ အဲဒီ ေကာင္ေတြမရွိေတာ႔တာကုိ သြားေတြ႔တယ္ ။ အဲဒီမွာအၾကံတစ္ခုရသြားတယ္ control panel>add or remove programs ထဲက Add/Remove Windows Components ေတြကုိျပန္ add ၾကည္႔ဖုိ႔ပါ ။ေနာက္ဆုံး
ေတာ႔ အနာနဲေဆးသြားကုိက္တယ္…အားလုံးအဆင္ေျပသြားတယ္. ။ကြ်န္ေတာ္႔လုိမ်ဳိးျဖစ္ရင္ ကြ်န္ေတာ္႔ေလာက္အခ်ိန္မကုန္ေအာင္
လုိ႔ပါ ။ ဒီလုိပါ………………………..(Windows installation CD တစ္ခ်ပ္ေတာ႔ရွိေနရပါမယ္)
• ပထမဦးဆုံး control panel>Add or Remove Programs ကုိသြားပါ ။
• ေပၚလာတဲ႔ Add or Remove Programs box ရဲ႔ဘယ္ဘက ္sidebar မွာ Add/Remove Windows Components ဆုိတာကုိေရြးပါ ။
• Windows Components Wizard ဆုိတဲ႔ box တစ္ခုေပၚလာပါလိမ္႔မယ္ ။ အဲဒီမွာ add or remove component check box ေတြထဲက Accessories and Utilites ဆုိတာကုိ check ေပးလုိက္ပါ ။အဲဒီလုိပဲ မိမိ add ခ်င္တဲ႔component ေတြကုိ check လုပ္လုိက္ပါ ။
• ျပီးရင္ next ကုိ click လုိက္ပါ ။ Windows installation CD ေတာင္းပါလိမ္႔မယ္။
• Window CD ထည္႔ေပးလုိက္ပါ ။ဆက္သြားလုိက္ပါ ။ေနာက္ဆုံးမွာ ေပ်ာက္ေနတဲ႔ componet ေတြကုိ add ျပီးသား ျဖစ္သြား ပါလိမ္႔မယ္။
အဆင္ေျပႀကပါေစ
DVD +RW လား -RW ယူမွာလား
VCD ေခြကို ကြန္ပ်ဴတာနဲ႔ ဖြင့္တတ္ခါစက VCD ေခြထဲမွာပါတဲ့ MPEGAV ဆိုတဲ့ Folder ထဲက DAT ဖိုင္ေတြကို ဖြင့္ခဲ့တာကို မွတ္မိပါေသးတယ္။ အဲဒီတုန္းကေတာ့ MPEGAV ဆိုတာ MPEG ဖိုင္ေတြကို စုထားတာကို ဆိုလိုမွန္း DAT ဟာ MPEG-1 Format ျဖစ္ၿပီး VCD စက္ေတြ နားလည္တဲ့ တစ္ခုတည္းေသာ File Format စတာေတြကို မသိေသးပါ။
အခု ေနာက္ပိုင္း DVD ေခြ ေခတ္စားလာတယ္။ ေပၚကာစတုန္းက DVD Drive ဖိုး မတတ္ႏိုင္လို႔ အနားေတာင္မသီႏိုင္ပါ။ အခုေတာ့ ေစ်းေတြကလည္းက် ငါးေသာင္းေလာက္နဲ႔ DVD Writer ပါ ရတာဆုိေတာ့ ေနာက္ပိုင္းဆင္တဲ့ ကြန္ပ်ဴတာေတာ္ေတာ္မ်ားမ်ား DVD Drive ေတြနဲ႔ခ်ည္း ျဖစ္ကုန္ပါၿပီ။ Software ေတြ OS ေတြ Learning ေခြေတြကလည္း DVD နဲ႔ခ်ည္းပဲ လာေတာ့တာဆိုေတာ့ DVD Drive ေလးမွ တပ္မထားရင္ ကြန္ပ်ဴတာရာမ၀င္ေတာ့ဘူးေပါ့ (လူရာမ၀င္တာမဟုတ္ပါ)
DVD ကလည္း သံုးလံုးထဲသာ ရွိတာ။
အရႈပ္သားပဲ။ DVD5 ေတြေရာ DVD9 ေတြေရာ Double Layer, Single Layer, DoubleSide Double Layer စတာေတြနဲ႔ အမ်ားႀကီးပဲ။ ဒါေပမဲ့ ေစ်းကြက္ထဲမွာေတာ့ Blank DVD ၀ယ္ရင္ 4.7 GB ဆန္႔တဲ့ DVD5 ကိုပဲ ၀ယ္လို႔လြယ္ပါတယ္။ 8GB ေက်ာ္ဆန္႔တဲ့ DVD9 ကိုေတာ့ နည္းနည္း အ၀ယ္ရခက္ပါတယ္။ (ရန္ကုန္မွာေတာ့ လြယ္ေလာက္ပါတယ္) ဒါေပမဲ့ အားလံုးက Single Layer ေတြ ခ်ည္းပါပဲ။
Double Layer ကေတာ့ ျမင္ေတာင္ မျမင္ဘူးပါ။ တေလာကေတာ့ Video Camera ေလးတစ္လံုး ခဏကိုင္ရလို႔ Single Layer-Double Side DVD RW ေလး တစ္ခ်ပ္ကို ျမင္ဖူးလိုက္ပါတယ္။ Customer က ေနာက္တစ္ခ်ပ္၀ယ္ခ်င္တယ္ဆိုလုိ႔ မႏၱေလး Sony ကို သြား၀ယ္ေပးရတယ္။ အေရာင္းစာေရးက +RW ယူမွာလား -RW ယူမွာလားလို႔ ေမးပါတယ္။ +RW နဲ႔ -RW အေၾကာင္းကို ဖတ္ဖူးေပမဲ့ ေခါင္းထဲမေရာက္တာေၾကာင့္ အဲဒီ + နဲ႔ - ဘယ္လိုကြာလဲဆိုတာ မသိေတာ့ဘူး။ ဒါေပမဲ့ + က ပိုေကာင္းမယ္ထင္တာနဲ႔ + ပဲ ေပးပါလို႔ ခပ္တည္တည္နဲ႔ ၿဖီးရပါတယ္။ အဲဒီလိုေျပာမွ DVD +RW က ကုန္ေနတယ္ -RW ယူမွာလားဆိုတာနဲ႔ ထူးပါဘူးေလဆိုၿပီး ယူခဲ့ပါတယ္။ စိတ္ထဲမေတာ့ ဘာမွကြာေလာက္ပါဘူးေလဆိုၿပီး ထင္ေနခဲ့ပါတယ္။
ကင္မရာထဲ ထည့္ေတာ့မွ -RW က ရိုက္ၿပီးသြားရင္ Finalize လုပ္ေပးရမွန္း သိေတာ့တာ။ မဟုတ္ရင္ DVD စက္မွာ ဖြင့္လို႔ မရဘူး။ + နဲ႔ - ေလး ကြာသြားတာနဲ႔ အခ်ိန္ေပးရတာခ်င္း ကြာသြားတာေလ။
ေလေၾကာရွည္ေနတာနဲ႔ ပို႔စ္ေခါင္းစဥ္အေၾကာင္းကို မေရာက္ႏိုင္ေတာ့ဘူး။ DVD ဇာတ္ကားေခြေတြရဲ႕ File Structure ကို စိတ္၀င္စားလို႔ အင္တာနက္မွာရွာရင္းကေန ေတြ႕တာေလးေတြနဲ႔ ကိုယ္ေတြ႔ေလးရယ္ကို ေပါင္းၿပီး ျပန္လည္ ေဖာ္သည္ခ်လိုက္ျခင္း ျဖစ္ပါတယ္။
အဲဒီ DVD ဇာတ္ကားေခြထဲမွာ AUDIO_TS နဲ႔ VIDEO_TS ဆိုတဲ့ Folder ႏွစ္ခု ပါပါတယ္။ ဗီြဒီယိုဖိုင္ေတြဟာ VIDEO_TS ဆိုတဲ့ Folder ထဲမွာ .VOB ဖိုင္အမ်ိဳးအစားနဲ႔ ထည့္ထားပါတယ္။ အဲဒီ VOB (Video OBject) က တကယ့္ ဗီြဒီယိုဖိုင္ေတြပါပဲ။ DVD Player က အဲဒီ VOB ဖိုင္ေတြကို ဖတ္ၿပီး Output ျပန္ထုတ္ေပးတာပါ။ ဒါေပမဲ့ အဲဒီ VIDEO_TS Folder ထဲမွာ တျခားဖိုင္ေတြ ပါပါေသးတယ္။ အဲဒါေတြကေတာ့ VIDEO_TS.IFO - VIDEO Title Set InFOrmation Set ပါ။ အဲဒီထဲမွာ Region Code ေတြ ပါပါတယ္။ ႏိုင္ငံျခားက ေခြေတြ ဒီကစက္ေတြနဲ႔ ဖြင့္မရတာက အဲဒီဖိုင္မွာ ပါတဲ့ Region Code နဲ႔ Player ရဲ႕ Region Code မတူလို႔ပါ။
VIDEO_TS.VOB - အဲဒီဖိုင္ကေတာ့ Bookmark နဲ႔တူပါတယ္။ DVD စက္ကို ေခြကို စဖတ္ဖတ္ခ်င္း သူ႔ကို အရင္ဖတ္ပါ လို႔ ေျပာထားပါတယ္။
VIDEO_TS.BUP - VIDEO_TS.IFO ဖိုင္ရဲ႕ Backup ပါ။
VTS_01_0.IFO - IFO ဖိုင္ေတြဟာ VOB ဖိုင္ေတြအတြက္ အေရးႀကီးပါတယ္။ အဲဒီဖိုင္ေတြထဲမွာ VOB ဖိုင္ေတြကို DVD စက္က Play လုပ္တဲ့အခါ ဘယ္ Subtitle, Language, Menus, Aspect Ration သံုးၿပီး Play လုပ္ရမယ္ဆိုတဲ့ ညႊန္ၾကားခ်က္ေတြပါပါတယ္။ IFO ေတြမပါဘဲ VOB ဖိုင္ေတြကို တျခား File Format သုိ႔
မေျပာင္းလဲႏိုင္ပါ။ (အဲဒါကေတာ့ လက္ေတြ႕ပါ)
VTS_01_0.VOB - သူကေတာ့ ပထမဆံုး စ Play လုပ္ရတဲ့ VOB ဖိုင္ပါ။ DVD ဇာတ္ကားေခြထည့္လိုက္လို႔ Menu ေလးပြင့္လာတာဟာ သူ႔ေၾကာင့္ပါ။ Chapter ေရြးလို႔ရေအာင္ Language ေရြးလို႔ရေအာင္ သူက လုပ္ေပးတာပါ။
VTS_01_0.BUP - VTS01_1.IFO ရဲ႕ Backup ဖိုင္ပါ။
VTS_01_1.VOB - သူကေတာ့ ဇာတ္ကားေခြရဲ႕ တကယ့္ Main ဖိုင္ေပါ့။ အမ်ားအားျဖင့္ အဲဒီဖိုင္ကို သံုးဖိုင္ သို႔မဟုတ္ ေလးဖိုင္အထိ အစဥ္လိုက္ အပိုင္းခဲြထားပါတယ္။ ဒါမ်ိဳးပါ
VTS_01_1.VOB
VTS_01_2.VOB
VTS_01_3.VOB အဲသလိုမ်ိဳးပါ။ ဒါေပမဲ့ ဘယ္ဖိုင္မွ 1GB ထက္ ေက်ာ္ခြင့္မရွိပါဘူး။ အဲဒီ VOB ဖိုင္ေတြကို နာမည္ေပးပံုကလည္း Standard ရွိပါတယ္။
ဥပမာ VTS_01_1.VOB ဆိုပါေတာ့။
ဒါမ်ိဳးမွတ္လိုက္ပါ VTS_xx_yy.VOB
xx က Title နံပါတ္ကို ေျပာတာျဖစ္ၿပီး yy က Section နံပါတ္ကို ေျပာတာျဖစ္ပါတယ္။ ရွစ္ကားတဲြပါတဲ့ ေခြေတြဆိုရင္ VTS_01_01.VOB ဟာ ပထမဆံုးကားရဲ႕ Chapter 1 ကို ဆိုလိုတာပါ။
အေပၚက ေရးခဲ့သမွ်ကို အတိုခ်ဳပ္မွတ္ခ်င္ရင္ေတာ့ VOB ဟာ Video/Audio Data ဖိုင္ေတြ ျဖစ္ပါတယ္။ IFO ေတြဟာ Navigation လုပ္ႏိုင္ဖို႔ ျဖစ္ၿပီး BUP ေတြကေတာ့ IFO ေတြရဲ႕ Backup ေတြ ျဖစ္ပါတယ္။
တခ်ိဳ႕ေခြေတြမွာ trailer ေတြ Behind the Sence ေတြအတြက္ အပိုဖိုင္ေတြ ပါပါေသးတယ္။ ေသခ်ာတာကေတာ့ Title တစ္ခု (ဇာတ္ကားတစ္ကား) အတြက္ VOB ဖိုင္ ႏွစ္ဖိုင္လိုပါတယ္။ တစ္ဖိုင္က Menu အတြက္ ျဖစ္ၿပီး တစ္ဖိုင္က အဲဒီဇာတ္ကားႀကီးပါ။ ၿပီးရင္ IFO ဖိုင္တစ္ဖိုင္နဲ႔ BUP ဖိုင္ကလည္း ေသခ်ာေပါက္ လိုပါတယ္။
ေရးထားတာက အနည္းငယ္ရႈပ္ေထြးေနပါက DVD ဇာတ္ကားေခြေလး တစ္ေခြေလာက္ကို Explorer ကေန ဖြင့္လိုက္၊ စာေလးဖတ္လိုက္ လုပ္ၾကည့္လိုက္ပါ။
Disk Defragmenter ကို Command line နဲ႕ အလုပ္လုပ္မယ္
Windows XP မွာ hard drive ေတြကို defragment လုပ္တာ drive တခုၿပီး တခု ေစာင့္ၿပီး လုပ္ေနရေတာ့ သိပ္ပ်င္းဖို႕ေကာင္းပါတယ္။ အခ်ိန္လည္း အင္မတန္ကုန္ပါတယ္။ Drive ေတြ ၃ ခု ၄ ခု ႐ွိတဲ့ Windows ေတြမွာဆို ပိုဆိုးတာေပါ့။ ခက္တာက Windows ရဲ႕ utility မွာကို က drive အားလံုးကို တၿပိဳင္တည္းလုပ္ႏိုင္တဲ့ utility မွမ႐ွိတာ။Disk Defragmenter ကို Command line နဲ႕လည္း အလုပ္လုပ္ပါတယ္။
defrag [-a] [-f] [-v] [-?]
volume drive letter or mount point (d: or d:volmountpoint)
-a Analyze only
-f Force defragmentation even if free space is low
-v Verbose output
-? Display this help text

အဲဒီေတာ့ Windows မွာ႐ွိတဲ့ Drive ေတြအားလံုး ကို
တခုၿပီးတခု defrag လုပ္လို႕ရေအာင္ notepad ထဲမွာ
defrag c: -f
defrag d: -f
defrag f: -f
defrag g: -f
႐ိုက္ထည့္ၿပီး File name ကို defragall.bat လို႕ ေပးၿပီး Save လိုက္ပါ။ Defragment လုပ္ခ်င္ရင္ defragall.bat ကို Double Click လုပ္လိုက္ယံု နဲ႕ Command Prompt ပြင့္လာၿပီး Drive C: D: F: G: တို႕ကို တခုၿပီးတခု defrag လုပ္သြားမွာျဖစ္တယ္။ Dirve ေတြ အားလံုး Defragment ၿပီးသြားရင္ Command Prompt window အလိုအေလ်ာက္ ပိတ္သြားပါလိမ့္မည္။
ဘာေၾကာင့္ defrag လုပ္ရသလဲလို႕ ဆိုရင္ က်ေနာ္တို႕ သံုးေနတဲ့ hard disk မွာ႐ွိတဲ့ file မ်ား သံုးစဲြတာ မ်ားလာရင္ ဘဲျဖစ္ျဖစ္၊ file မ်ား (သို႕) program မ်ားကို ထုတ္လိုက္ သြင္းလိုက္ လုပ္သည္ဘဲျဖစ္ျဖစ္၊ file မ်ား (သို႕) program မ်ားဟာ သူ႐ွိေနက် ေနရာေတြမွာ မရွိေတာ့ဘဲ ျပန္႕က်ဲ ေနပါတယ္။ အဲလို ျပန္႕က်ဲေနတဲ့ file မ်ား (သို႕) program မ်ားကို သူ႕ေနရာတက် ေရာက္ေအာင္ hard disk ကို defrag လုပ္ေပးျခင္း ျဖစ္ပါတယ္။
အဆင္ေျပႀကပါေစဗ်ာ
ကြန္ပ်ဴတာ ပုိမုိျမန္ဆန္ေစေသာ နည္းလမ္းမ်ား
ကြန္ပ်ဴတာနဲ႔ ပတ္သက္ၿပီး ကုိယ္တုိင္ေတြ႕ၾကံဳရရွိလာေသာ အေတြးအၾကံဳေလးကုိ ေျပာျပခ်င္ပါတယ္။ လူတုိင္း မိမိသံုးေနေသာ ကြန္ပ်ဴတာ ေႏွးေကြးေလးလံေနပါက အသံုးျပဳခ်င္မွာ မဟုတ္သလုိ စိတ္အေႏွာင့္အယွက္လဲ ျဖစ္ၾကမွာပါ။ ကၽြန္ေတာ္ အခု ေဖာ္ျပမယ့္ နည္းလမ္းမ်ားက ေမးျမန္းေလ့လာထားတဲ့ နည္းလမ္းမ်ား ျဖစ္ပါတယ္။ လုိအပ္ခ်က္ေတာ့ ရွိမွာပါ။ ယခုလဲ ကၽြန္ေတာ္ကုိယ္တုိင္ လက္ေတြ႕အသံုးျပဳၿပီး ေကာင္းမြန္တဲ့အတြက္ ပန္လည္ Share လုပ္ျခင္း ျဖစ္ပါသည္။ သိတဲ့ လူေတြရွိသလုိ မသိတဲ့ လူေတြလဲ ရွိမွာပါ။ မသိတဲ့ လူမ်ားအတြက္ ရည္ရြယ္ၿပီး ေျပာျပတာပါ။ ေအာက္ပါအတုိင္း ျပဳလုပ္သြားပါ။
အရင္ဦးဆံုး မိမိရဲ႕ စက္ကုိ
အျမင္ ေျပာင္းလဲရပါမယ္။ ေအာက္ပါအဆင့္အတုိင္း ျပဳလုပ္ပါ။
၁.. Desktop ေပၚက My Computer ကုိ Right Click လုပ္ပါ။ Properties ကုိ ေရြးပါ။
၂.. System Properties Box က်လာလွ်င္ Advanced Tab ကုိ ေရြးပါ။
၃.. Performance ေအာက္က Settings ကုိ ေရြးပါ။
၄.. Visual Effects tab မွ Adjust for best performance ကုိ ေရြးခ်ယ္ပါ။
၅.. Apply လုပ္။ အနည္းငယ္ေစာင့္။ ပံုေျပာင္းသြားလိမ့္မယ္။ ၿပီးရင္ Ok ေပါ့။
ကြန္ပ်ဴတာစဖြင့္ရာမွ ျမန္ဖုိ႔အတြက္ မလုိအပ္တဲ့ ေဆာ့၀ဲေတြကုိ ေလ်ာ့ခ် ရပါ လိမ့္မယ္။
ဖ်က္ပစ္တာ မဟုတ္ပါဘူး။ ၀င္းဒုိးစ္ စတက္တဲ့အခါ ေဆာ့၀ဲလ္မ်ဳိးစံုကုိ စစ္ေနရတဲ့
အတြက္ ၾကာလွပါတယ္။ ဒါေၾကာင့္ မလုိအပ္တဲ့ ေဆာ့၀ဲလ္ေတြ ပိတ္သင့္တာကုိ ပိတ္ရပါလိမ့္မယ္။ ကြန္ပ်ဴတာမွာ အသံုးနည္းတဲ့ လုပ္ငန္းစဥ္ဖုိင္ေတြကုိ ပိတ္ရပါ လိမ့္မယ္။
ဘာေတြလဲဆုိေတာ့
၁..gttask
၂. Quick Time ကဲ့သုိ႔ Multimedia ႏွင့္ ဆုိင္သည့္ Player ေဆာ့၀ဲလ္မ်ား
၃..Adobe Reader, Adobe Gamma စတာေတြ ျဖစ္ပါတယ္။
တျခား မိမိ အင္စေတာ သာ လုပ္ထားတယ္။ အသံုးနည္းတယ္ဆုိရင္
ပိတ္ထားႏုိင္ပါတယ္။
အထက္ပါ ဖုိင္မ်ားကုိ ပိတ္ဖုိ႔အတြက္
၁.. Start မွ Run ကုိ ေရြးပါ။
၂.. Run ထဲတြင္ msconfig ကုိ ႐ုိက္ထည့္ပါ။
၃.. System Configuration Utility Box ေပၚလာပါက
Startup ကုိေရြးပါ။ Startup တြင္ အထက္မွ ျပထားေသာ ဖုိင္မ်ားကုိ အမွန္ျခစ္ကေလးမ်ား ျဖဳတ္၍ ပိတ္ႏုိင္ပါတယ္။
လုပ္ငန္းစဥ္မ်ား ၿပီးစီးပါက Apply , Ok , restart လုပ္ပါ။ restart လုပ္ရာတြင္ စက္ျပန္တက္လာသည့္အခါမွာ message box တစ္ခုေပၚလာပါလိမ့္မည္။ Windows start ေျပာင္းလဲျခင္း ေဆာင္ရြက္ၿပီးေၾကာင္း၊ ဒီေျပာင္းလဲမႈဟာ အၿမဲလား ေနာက္ေျပာင္းအံုးမွာလားဆုိတဲ့ ေမးခြန္း message ပါ။ Don’t Show this ……………. စာသားကုိ အမွန္ျခစ္ေပးၿပီး Ok လုပ္ပါ။
အခုေဖာ္ျပတဲ့ ဖုိင္ေတြက ကြန္ပ်ဴတာထဲက ဖ်က္ပစ္တာ မဟုတ္ပါဘူး။ ၀င္းဒုိးစ္ စတက္တဲ့အခ်ိန္မွာ မစစ္ေအာင္ပဲ ပိတ္ထားတာပါ။ မိမိလုိအပ္တဲ့အခ်ိန္ Start မွေန၍ ျပန္လည္ အသံုးျပဳ၍ ရပါတယ္။ ဥပမာ - Quick Time ကုိ အသံုးျပဳခ်င္ပါက Start မွ All programs မွ Quick Time ကို Click ႏွိပ္၍ ျပန္လည္အသံုးျပဳ၍ ရပါတယ္။ အကယ္၍ မိမိသည္ အဆုိပါ ဖုိင္တုိ႔ကုိ ပိတ္ထားရန္ မေသခ်ာပါက ပိတ္မည့္ ဖုိင္တုိ႔ကုိ စာရြက္တစ္ရြက္တြင္ ေရးမွတ္ထားၿပီးမွ ျပဳလုပ္လွ်င္ ပုိ၍ ေကာင္းပါတယ္။ မိမိပိတ္မည့္ ဖုိင္တုိ႔၏ အေရးႀကီးပံု၊ အေရးမႀကီးပံု၊ အသံုး၀င္ပံုတုိ႔ကုိ ဖတ္ခ်င္လွ်င္ အင္တာနက္မွ www.process-library.com ၏ Search Box တြင္ သြားေရာက္ ၾကည့္႐ႈႏုိင္ပါတယ္။
ေနာက္တစ္ခုက မလုိအပ္တဲ့ လုပ္ငန္းမ်ားကုိ ပိတ္ထားရမွာ ျဖစ္ပါတယ္။
၁.. Start မွ Control Panel မွ Administrative Tools မွ Services ကုိ ဖြင့္ပါ။
၂.. Run ထဲမွ ဖြင့္ခ်င္ပါက services.msc ကုိ ႐ုိက္ထည့္၍ ဖြင့္ႏုိင္ပါတယ္။
၃.. Services box ကုိ ေရာက္ရင္ ေအာက္ပါ လုပ္ငန္းမ်ားကုိ ပိတ္ထားႏုိင္ပါတယ္။
၁.Alerter ကုိ ပိတ္ရန္အတြက္ Alerter ကုိ Select မွတ္ၿပီး Right Click ႏွိပ္ပါ။ Properties ကုိ ေရြးပါ။ startup type အကြက္တြင္ Disable ကို ေရြးပါ။ ၿပီးလွ်င္ Apply , Ok ။
၂.. အထက္ပါအတုိင္း Indexing Service , Ms Software Shadow Copy Provider , IMAPI CD-Burning တုိ႔ကုိ ပိတ္ပါ။
ေနာက္တစ္ခုက လူတုိင္း မထင္မွတ္ထားတဲ့ အရာေလးပါ။ Fonts မ်ားကုိ ေလ်ာ့ခ်ရမွာ ျဖစ္ပါတယ္။ ဟုတ္ပါတယ္။ မလုိအပ္တဲ့ font ေတြကုိ ေလ်ာ့ခ်ရမွာ ျဖစ္ပါတယ္။ တကယ္တမ္း ကိုယ္သံုးေနရတာက ၁၀ ခုေတာင္ မေက်ာ္ပါဘူး။ ဒါေပမယ့္ Font ေတြက အလြန္မ်ားေနပါတယ္။ အဲဒီေတာ့ မိမိသံုးတဲ့ Font ကုိပဲ ထားၿပီး မလုိဘူးထင္တာေတြ ဖ်က္ပစ္ပါ။ တစ္ခုေလာက္ေတာ့ သတိေပးခ်င္ပါတယ္။ ေဖာင့္ေတြဖ်က္တဲ့ေနရာမွာ Character Map မွာ ကုိယ္သံုးေနတဲ့ font ေတြကုိေတာ့ မဖ်က္ပစ္မိဖုိ႔ ျဖစ္ပါတယ္။ ဥပမာ- Webdings
ေနာက္တစ္ခုကေတာ့ Index လုပ္ငန္းစဥ္မ်ားကုိ ပိတ္ရမွာ ျဖစ္ပါတယ္။
၁..My Computer ကုိ ဖြင့္ပါ။ Local Disk (C:)ကုိ Right Click လုပ္၍ Properties ကုိ ေရြးပါ။
၂.. Properties Box က်လာပါက ေအာက္ဆံုးတြင္ရွိေသာ Allow Indexing Service to index this disk for fast file searching ၏ အမွန္ျခစ္ကုိ ျဖဳတ္ပါ။
၃.. Local Disk (D:) ကုိလည္း ထုိနည္းအတုိင္းျပဳလုပ္ပါ။
ေနာက္တစ္ခုကေတာ့ လူတုိင္း သိၿပီးသားပါ။ Disk Defragmenter လုပ္တာပါ။ ဒီနည္းလမ္းကုိ ေန႔စဥ္ စက္ပိတ္ခါနီးတုိင္း ျပဳလုပ္ပါက အသင့္ေတာ္ဆံုးျဖစ္ပါတယ္။
၁.. Start မွ Programs မွ Accessories ကုိ သြားပါ။ ၎တြင္ Disk Defragmenter ကုိ ေရြးပါ။
၂.. Local Disk (C:) ကုိ Select မွတ္ၿပီး လုပ္ပါ။ Local Disk (D:) ကိုလဲ ထုိနည္းအတုိင္း ျပဳလုပ္ပါ။ ကဲ ဒီေလာက္ဆုိရင္ စက္လဲ သြက္ေလာက္ေရာေပါ့။ ေနာက္ႀကံဳမွပဲ ဒီထက္ေကာင္းတဲ့ နည္းလမ္းမ်ားကုိ ရွာေဖြ ေဖာ္ျပေပးပါမယ္။ အားလံုး အသံုး၀င္၍ ေပ်ာ္ရႊင္ၾကပါေစ။
ClearType ကိုသံုးပါ
ကၽြန္ေတာ္တို႔ေတြ အင္တာနက္သံုးၾကသည္။ ျမန္မာဘေလာ့ခ္ေတြ ၾကည့္ၾကသည္။ အိမ္မွာသံုးတဲ့သူကေတာ့ ထားေတာ့။ ကဖီးမွာသံုးသူေတြေတာ့ သတိထားမိမလားမသိဘူး။ တခ်ိဳ႕စက္ကိုင္ရင္ ျမန္မာစာလံုးေလးေတြၾကည့္ရတာ ၾကည္လင္ျပတ္သားေနၿပီး တခ်ိဳ႕စက္မွာက်ေတာ့ စာလံုးေတြက ဖြာတာတာျဖစ္ေနမ်ိဳးကိုေလ။ အဲဒါဘာေၾကာင့္ပါလဲ။
ဟုတ္ကဲ့.အဲဒါဘာေၾကာင့္လဲဆိုေတာ့ Windows XP မွာပါတဲ့ ClearType ကုိ သံုးထားတဲ့စက္နဲ႔ သံုးမထားတဲ့စက္..ကြာျခားခ်က္ကေတာ့ အဲဒါပါပဲ။ ကဲ..အဲဒီေတာ့ ေမာ္နီတာေပၚတဲ့ စာလံုးေတြ ျပတ္သားရွင္းလင္းစြာေပၚေအာင္ ClearType ကို အသံုးခ်လိုက္ပါ။ (မွတ္ခ်က္- LCD ေမာ္နီတာသံုးပါက မျဖစ္မေန လုပ္ေဆာင္သင့္ပါသည္။)
ClearType ကို Apply လုပ္နည္း
၁။ Desktop ေပၚတြင္ Right Click လုပ္ၿပီး Properties ကိုေရြးပါ။
၂။ Apperance Tab ေပၚတြင္ တစ္ခ်က္ႏိွပ္ပါ။
၃။ ၿပီးရင္ Effect button ေပၚတြင္ႏိွပ္ပါ။
၄။ Use the following method to smooth..... က အမွန္ျခစ္ျပဳတ္ေနရင္ ထည့္လိုက္ပါ။
၅။ ၿပီးရင္ သူ႔ေအာက္က drop-down list box မွာ ClearType ကိုေရြးလိုက္ပါ။
၆။ OK ေတြ ႏိွပ္ၿပီး ထြက္လိုက္ပါ။ ေမာ္နီတာေပၚက စာလံုးေတြ ခ်က္ခ်င္းပဲ ၾကည္လင္ျပတ္သားသြားပါလိမ့္မယ္။
postby itmen
hard diskမွာfree space မ်ားမ်ားရရွိေအာင္
ကြန္ပ်ဴတာ တစ္လံုးမွာ hard disk ရဲ႕ လုပ္ေဆာင္မႈ႔ ဟာ အေရးပါလွပါတယ္ မိမိရဲ႕ hard disk မွာ free space နည္းေနရင္ ကြန္ပ်ဴတာ လုပ္ေဆာင္မႈ႔ ေႏွးလာၿခင္း၊ program မ်ား run ရာတြင္ ၾကန္႔ၾကာၿခင္းတို႔ ၿဖစ္ေပၚလာေလ႔ရွိပါတယ္…. Window တစ္ခု စတင္ လိုက္တဲ႔ အခါကတည္းက default disk setting ကို
Waste capacity ကို မ်ားစြာေပးထား တာပါ ကြ်န္ေတာ္ တို႔က အဲဒီမလိုအပ္တဲ႔ wasted capacity ကို ေလွ်ာ႔ခ် လိုက္ၿခင္း အားၿဖင္႔
free space မ်ားမ်ားရရွိေအာင္ လုပ္ေဆာင္နိုင္မွာ ၿဖစ္ပါတယ္..
လုပ္ေဆာင္ရမဲ႔ အဆင္႔နည္းနည္းမ်ားပါတယ္.. တစ္ဆင္႔ၿခင္းကို ေသေသခ်ာခ်ာ လုပ္ေဆာင္ သြားရင္ လြယ္လြယ္ေလးပါ
ပထမဆံုး my computer ကို ဖြင္႔ပါ Local disk :C ရဲ႕ properties မွာ used space , free space
ဘယ္ေလာက္ရွိတယ္ ဆိုတာကို မွတ္သားထားလိုက္ပါ ဒါမွသာ ကြ်န္ေတာ္တို႔ရဲ႕ လုပ္ေဆာင္မႈ႔ဟာ အက်ိဳးသက္ေရာက္ မႈ႔ရွိမရွိ ကို သိရွိနိုင္မွာ ပါ ..
မွတ္သားၿပီးသြားရင္ေတာ႔
၁။ Start Menu , Control Panel မွ Power options ကို click ပါ
က်လာတဲ႔ Power options properties dialog box မွ Hibernate tab ကို ထပ္ၿပီး click လိုက္ပါဦး
ၿပီးရင္ Enable Hibernation ဆိုတဲ႔စာေၾကာင္းေလးကို uncheck လုပ္ၿပီး Apply , Ok ေပးပါမယ္..
၂။ Run box မွာ sysdm.cpl လို႔ရိုက္ထည္႔ၿပီးေတာ႔ enter ေခါက္ပါ
ရရွိလာတဲ႔ system properties dialog box မွ System Restore tab ကို ထပ္ၿပီး click ပါမယ္
Available drivers : ေအာက္က ( C ) ကို select ေပးၿပီး settings button ကို click ပါမယ္
Device Settings ဆိုတဲ႔ box တစ္ခုထပ္မံ က်ေရာက္လာတာ ကို ေတြ႔ရမွာပါ
Disk space to use: ေအာက္မွာ မူလက 12 % ( 6132 MB ) ရွိရာမွ
3 % ( 1386 MB) သို႔ ေလွ်ာ႔ခ်လိုက္ပါမယ္.
ၿပီးရင္ Ok ေပးပါ..
၃။ Start Menu , Internet explorer ကို open ရပါမယ္
Menu bar မွ tools , Internet options ကို click ပါ
Delet files ကို ထပ္မံ click ပါမယ္ alert box တက္လာပါမယ္ ..
Delete all offline content ဆိုတဲ႔ စာေၾကာင္းကို check ေပးၿပီး Ok ေပးပါ
၄။ Delete files button ရဲ႕ ညာဘက္ေဘးက settings ကို click ပါမယ္
Amount of disk space to use : စာေၾကာင္းေအာက္က box ထဲမွာ မူလက
474 MB ေပးထားတာကို 50 MB လို႔ ၿပင္ရိုက္ၿပီး OK ,OK………..
ေနာက္ဆံုးအဆင္႔ကေတာ႔ shift+delete နဲ႔ ဖ်က္မထား မိလို႔ Recycle Bin ထဲက
မလိုအပ္တဲ႔ ဖိုင္ေတြကို right click ေထာက္ၿပီး Empty Recycle Bin လုပ္ပါမယ္
ၿပီးပါၿပီဗ်ာ My computer ထဲ က Disk C မွာ free space ဘယ္ေလာက္တိုးလာ
သလဲဆိုတာ စစ္ေဆးၾကည္႔လိုက္ပါဦး………
အႏွစ္ခ်ဳပ္ကေတာ႔..
• Recycle Bin: Default 10 % dropped to 1%
• Hibernation:Default ON ( for notebooks) switched OFF
• Internet explorer: Default 474 MB dropped to 50 MB
• System Restore: Default 12% dropped to 1% (~ 1 GB)
အဆင္ေျပႀကပါေစဗ်ာ
NTLDR Missing Error ျပသနာေျဖရွင္းနည္း
NTLDR Missing Error ကုိ ကြန္ပ်ဳတာ အသုံးၿပဳတဲ႔သူ ေတာ္ေတာ္မ်ားမ်ားေတြ႔ဖူးၾကမွာပါ..
window မတက္ေတာ႔ပဲ ေအာက္က ပုံေလးလုိ ၿဖစ္ေနတာကုိ ၿမင္ဖူးၾကမယ္ထင္ပါတယ္..
အဲလိုၾကဳံေတြ႔ရင္ ေၿဖရွင္းတာကို မသိရင္ window ၿပန္တင္ၾကတာမ်ားပါတယ္...
ဘာေၾကာင္႔ၿဖစ္တာလည္းဆုိေတာ႔ window မွာရွိတဲ႔ ntldr နဲ႔ ntdetect.com ဆုိတဲ႔
ဖုိင္ႏွစ္ဖုိင္ပ်က္သြားလုိ႔ window မတက္ေတာ႔တာပါ..အဲဒီဖုိင္နွစ္ဖုိင္ကုိ
window ေခြထဲကေန
ၿပန္ထည္႔ေပးလုိက္ရင္ အဆင္ေၿပသြားပါၿပီ window ကုိပုံမွန္အတုိင္းၿပန္ အသုံးၿပဳႏူိင္ပါၿပီ...
ဘယ္လုိလုပ္ရမလည္းဆုိတာကုိ က်ေနာ္ ေဆြးေႏြးေပးပါ႔မယ္ ခင္ဗ်ာ...
အဲဒီ error တက္ၿပီဆုိရင္
သူေၿပာထားတဲ႔ အတုိင္း restart ခ်လုိက္ပါ..
ၿပိးရင္ window တင္ထားတုန္းက window CD ကုိထည္႔ၿပီး ၀င္းဒုိးတင္တဲ႔ အတုိင္း repair ထိေရာက္ေအာင္သြားပါ.
အဲဒီထဲကိုေရာက္ရင္ C partition ကုိသြားမွာၿဖစ္လုိ႔ C ကုိ 1 လုိ႔သတ္မွတ္ပါတယ္ 1 ကုိနွိပ္ၿပိး၀င္လုိက္ပါ..
administrator password ေတာင္းပါလိမ္႔မယ္ မရွိရင္ေတာ႔ Enter ေခါက္ၿပီး၀င္လုိက္ပါ...
CD (or) DVD Drive ရွိတဲ႔ေနရာကုိ သြားရမွာပါ ေရာက္ေနတာက C ထဲမွာပါ Drive ကုိ D ေပးထားရင္ D ကုိသြားရမွာပါ.
တကယ္လုိ႔ Drive ကုိ E ေပးထားရင္ေတာ႔ E ကုိသြားရမွာပါ...window ေခြထဲမွာရွိတဲ႔
ntldr နဲ႔ ntdetect.com ဖုိင္ႏွစ္ဖုိင္ကုိ C ထဲၿပန္ထည္႔လုိက္ရင္ အဆင္ေၿပသြားပါၿပီ...
ေအာက္ကပုံေလးကုိ ၾကည္႔လုိက္ပါ c:\>dir D လုိ႔ေရးလိုက္ရင္ window ေခြထဲမွာရွိတဲ႔ ဖုိင္ေတြက်လာပါလိမ္႔မယ္.
အဲဒီထဲက i386 ထဲကေနယူရမွာပါ ပထမ ntldr ကုိC ထဲကုိထည္႔ရမယ္႔ command က copy D:\i386\ntldr C:\ပါ
ေနာက္ထပ္ ntdetect.com ကုိထည္႔ရမယ္႔ command ကေတာ႔ copy D:\i386\ntdetect.com C:\ပါ..
အခုက်ေနာ္ေဆြးေႏြးတဲ႔အထဲက အဆင္မေၿပတာရွိရင္လည္း ၿပန္ေၿပာပါခင္ဗ်ာ မရွင္းတာရွိရင္လည္း ေမးႏူိင္ပါတယ္..အဆင္ေၿပၾကပါေစဗ်ာ..
Sunday, 15 March 2009
Wireless Connection ကို ခုိးယူသံုးစြဲျခင္းရွိမရွိ ဘယ္လိုသိႏုိင္မလဲ။
1. Start ကိုႏွိပ္ Run ကိုေရြးပါ။
2. cmd ရုိက္ပါ။( Open Command Prompt Windows)
3. netstat -a ရုိက္ Enter ေခါက္ပါ။
------------------------------------------------------------------------------------------------
ရွင္းလင္းခ်က္ ၊
netstat - လက္ရွိအသံုးျပဳေနေသာ TCP/IP Connections ႏွင့္ Protocol အမ်ဳိးအစားမ်ားကို ေဖာ္ျပေပးပါသည္။
-a switch သည္ အားလံုးေသာဆက္သြယ္မႈမ်ားႏွင့္ မည္သည့္ port မွတစ္ဆင့္ ခ်ိတ္ဆက္မႈအသံုးျပဳမႈလုပ္ ေဆာင္ေနသည္ကိုေဖာ္ျပေပးသည္။
netstat command ကိုပိုမိုေလ့လာလိုပါက Command Box တြင္ netstat /? ရုိက္Enter ေခါက္ပါ။
လက္ရွိ အသံုးျပဳေနေသာ Protocol အမ်ဳိးအစား, Computer အမည္ႏွင့္ ခ်ိတ္ဆက္မႈမ်ားကို ေဖာ္ျပေပးပါသည္။တကယ္လို႔မ်ား ခ်ိတ္ဆက္မႈကို ေဖာ္ျပေသာ ေကာ္လံတြင္ သင္မသိေသာ ကြန္ပ်ဳတာ အမည္တစ္ခုကိုေတြ႔ရွိပါက သင္ ၏ wireless connection ကို တစ္ျခားလူတစ္ေယာက္မွ ၀င္ေရာက္သံုးစြဲေန သည္ကို သိရွိႏုိင္ပါသည္။
------------------------------------------------------------------------------------------------
မိမိကြန္ပ်ဳတာအမည္ကို သိရွိလိုပါက Windows Key ကိုဖိထားၿပီး Pause Key ႏွင့္တြဲႏွိပ္ပါ။ Computer Tab ကိုေရြးပါ။ Full Computer Name တြင္ၾကည့္ပါ။
ကိုေက်ာ္စိုးမွ
Thursday, 12 March 2009
File and File Extension ေတြအေၾကာင္းသိေကာင္းစရာ
ကြန္ျပဴတာသုံးစြဲၿပီး စာတစ္ေၾကာင္း၊ ပုံတစ္ပုံ၊ စာရင္းဇယား တစ္ခုခုကုိ လုပ္ကုိင္ ေဆာင္႐ြက္ၿပီးလုိ႕ ကြန္ျပဴတာမွာ သိမ္းလုိက္ၿပီဆုိရင္ ကြန္ျပဴတာရဲ႕ hard drive ထဲမွာ ဖုိင္တစ္ခု အေနနဲ႕ သိမ္းေပးထားပါလိမ့္မယ္။ ကုိယ္ဖန္တီးေရးသားထားတဲ့ ဖုိင္ရဲ႕အမည္ကုိ ကုိယ္ဖာသာ စိတ္ႀကိဳက္ေပးခြင့္ရေပမယ့္ file အမ်ိဳးအစားသတ္မွတ္ေပးထားတဲ့ ေနာက္က extension ကုိေတာ့ ကုိယ္ေပးခ်င္တုိင္း ေပးလုိ႔မရဘဲ သူ႕ဘာသာသူ သတ္မွတ္ေပးထားေလ့႐ွိပါတယ္။ ဥပမာေျပာရရင္ Microsoft ရဲ႕ Woeds Program ထဲမွာ အစီရင္ခံစာတစ္ခုကုိ ႐ုိက္ႏွိပ္သိမ္းဆည္းမယ္ဆုိရင္ xxxx.doc လုိ႕ သိမ္းထားတာေတြ႕ရပါလိမ့္မယ္။ အဲဒါကုိ Report လုိ႕ ဖုိင္အမည္ေပးခဲ့ရင္ report.doc., ဒီဇင္ဘာလ အစီရင္ခံစာျဖစ္လုိ႕
December report လုိ႕ေပးခဲ့ရင္ december report.doc လုိ႕ေတြ႕ရပါမယ္။ အဲဒီဖုိင္ကုိပဲ Pagemaker ထဲမွာ ႐ုိက္ႏွိပ္ဖန္တီးထားခဲ့ရင္ေတာ့ December report.pmd ဆုိၿပီး သိမ္းထားေပးပါလိမ့္မယ္။ အရင္က ဖုိင္နာမည္ေပးရာမွာ အကၡရာ (၈)လုံးထက္ပုိၿပီး မေပးႏုိင္ခဲ့ပါဘူး။ အဲဒီအတြက္ 8.3 format ပုံစံအတုိင္း လုိက္နာထည့္သြင္းေပး ခဲ့ရပါတယ္။ Windows 95.05 ထြက္လာၿပီးတဲ့ ေနာက္ပုိင္းမွာေတာ့ longfile name ဖုိင္နာမည္ ေတြကုိ အ႐ွည္ေပးႏုိင္တဲ့ long file name ပုံစံေၾကာင့္ ဖိုင္နာမည္ေတြကုိ စိတ္ႀကိဳက္သတ္မွတ္ေပး ခုိင္းခဲ့ပါတယ္။ ဒါေပမယ့္ ဖုိင္အမ်ိဳးအစား သတ္မွတ္တဲ့ ပုံစံကေတာ့ မေျပာင္းလဲပဲ .3 ပုံစံအတုိင္း ႐ွိေနပါတယ္။ တခ်ိဳ႕ဖုိင္ extension ေတြကေတာ့ အကၡရာ (၄)လုံးနဲ႕ သတ္မွတ္ထားပါတယ္။
Folder ဆုိတာကေတာ့ ဖုိင္ေတြကုိ စုစည္းေပးထားတဲ့ အံဆြဲနဲ႕တူပါတယ္။ ဥပမာေျပာရရင္ Dec report, Jan report, Feb report စတာေတြကုိ monthly report ဆုိတဲ့ folder ထဲမွာ သိမ္းထားခဲ့ရင္ ႐ွာရပုိလြယ္ကူတဲ့ သေဘာျဖစ္ပါတယ္။ Folder ေတြကုိေတာ့ စိတ္ႀကိဳက္နာမည္ေပးႏုိင္သလုိ၊ အမ်ိဳးအစားမတူတဲ့ ဖုိင္ေတြကုိလည္း တြဲဖက္သိမ္းဆည္းထား ႏုိင္ပါတယ္
အခုဖုိင္ extension ေတြထဲက အသုံးမ်ားတဲ့ extensions တခ်ိဳ႕ကိုေဖာ္ျပေပး လုိက္ပါတယ္။
.all, .aif, .aiff
အဲဒီ extension ေတြအားလုံးဟာ အသံဖုိင္ေတြျဖစ္ၿပီး အသုံးမ်ားတဲ့ audio ဒါမွမဟုတ္ media player ေတြျဖစ္တဲ့ Real Audio တုိ႕လုိ windows media player တုိ႕လုိ Program ေတြကေန ဖြင့္နားေထာင္ႏုိင္ေစပါသည္။
.avi
Windows ရဲ႕ video file extension ျဖစ္ပါတယ္။ အဲဒီဖုိင္ေတြဟာ ဖုိင္ပမဏႀကီးမားၿပီး Download အျပည့္အ၀ လုပ္ေဆာင္ၿပီးစီးတဲ့ အခ်ိန္မွသာဖြင့္နားေထာင္ ၾကည့္႐ႈႏုိင္ပါတယ္။ Download ရင္း တန္းလန္း နားေထာင္ၾကည့္႐ႈလုိ႔မရပါဘူး။
.exe
Windows ဒါမွမဟုတ္ Dos program မွာ သူ႕ဖာသာသူ သက္၀င္လုပ္ေဆာင္ႏုိင္ေစတဲ့ ဖိုင္ေတြ ျဖစ္ပါတယ္။
.gif, .jpg, .png
အဲဒီ extension သုံးထားတဲ့ ဖုိင္ေတြအားလုံးဟာ bitmap graphic ပုံရိပ္ေတြျဖစ္ၿပီး graphic program ေတြ ေတာ္ေတာ္မ်ားမ်ားနဲ႕ browser မွာဖြင့္ၾကည့္ႏုိင္ေစပါသည္။
.html, .htm
HTML အသုံးျပဳေရးသားထားတဲ့ web document ေတြျဖစ္ၿပီး browser ေတြမွာ ဖြင့္ၾကည့္ႏုိင္ပါသည္။
.hlp
Windows help ဖုိင္ေတြအတြက္ သုံးစြဲထားတဲ့ extension ျဖစ္ပါတယ္။
.mpeg, .mpg, .mpe, .miv
MPEG ရဲ႕ Audio ဖုိင္ေတြျဖစ္ၿပီး mp3player ေတြနဲ႕ MP3 player program ေတြျဖစ္တဲ့ Win Amp or Sonique Program ေတြ သုံးစြဲဖြင့္နားေထာင္ႏုိင္ပါတယ္။
.mp4
Player အေသးစားေလးေတြမွာ ဖြင့္ၾကည့္ႏုိင္တဲ့ Video file format တစ္ခုျဖစ္ၿပီး MP4 player အေသးစားေလးေတြနဲ႕ကြန္ျပဴတာမွာ MP4 player ဖြင့္ႏုိင္တဲ့ Program တစ္ခုခုသုံးဖြင့္ ၾကည့္ႏုိင္ပါတယ္။ ဖုိင္ပမဏေသးေအာင္လုပ္ထားတဲ့အတြက္ အရည္အေသြး နိမ့္ေနေလ့႐ွိပါတယ္။
.ps
Postcript document ေတြလုိ ေဖာ္ျပထားတာျဖစ္ပါတယ္။ စာစီစာ႐ုိက္ Program ေတြျဖစ္တဲ့ PagerMaker and Quark Express Program ေတြမွာ ဖြင့္ၾကည့္ႏုိင္ပါတယ္။
.wav
Windows ရဲ႕ အသံဖုိင္ေတြျဖစ္ၿပီး Windows Media Player နဲ႕အျခား media player ေတြမွာ ဖြင့္နားေထာင္ႏုိင္ပါတယ္။
File extenstion ေတြအမ်ားႀကီး႐ွိပါေသးတယ္။ အခုေဖာ္ျပထားတာေတြကေတာ့ အသုံးမ်ားတဲ့file extension ေတြျဖစ္ပါတယ္။ ေနာက္ထပ္အမ်ားႀကီး က်န္ပါေသးတယ္ခင္ဗ်ာ။
မသိေသးတဲ့လူေတြလည္း ဗဟုသုတရေအာင္၊ သိၿပီးသားလူေတြလည္းေနာက္တစ္ေခါက္ျပန္မွတ္မိေအာင္ ဒီPost ေလးကိုတင္လုိက္ရတာပါခင္ဗ်ာ။
အဆင္ေျပႀကပါေစ
Microsoft word မွာ font မရွိလို႕ ဆိုတဲ႕ျပႆနာ မျဖစ္ရေအာင္...
ကၽြန္ေတာ္တို႕တေတြ စာေတြရိုက္ျပီး စက္တစ္လံုးကေန တစ္ျခားစက္တစ္လံုးကို ကူးေျပာင္းတဲ႕အခါမွာ font မရွိတဲ႕ ျပႆနာက အျမဲၾကံဳရပါတယ္..
အဲဒီလိုမျဖစ္ရေအာင္....ဒီလိုလုပ္ၾကည့္ပါ။
Microsoft word (2003) ဖိုင္ကိုဖြင့္ Save as လုပ္။ Save as Box က်လာရင္ အဲဒီ box ေလးရဲ့ ညာဘက္ Title ဘားေအာက္မွာ Tools ေဘးကမွ်ားေလးကိုဖြင့္ Save Option ကို click လုပ္ ။Box တစ္ခုထပ္က်လာရင္ Embed True Type Fonts ဆိုတဲ့ေနရာမွာေကာ၊ Embed characters in use only ဆိုတဲ့ေနရာမွာေကာ check box ေလးေတြကို အမွန္ျခစ္ေပးရပါမယ္။ ၿပီးရင္ေတာ့ OK ေပါ့။ ၿပီးရင္ေတာ့ ႀကိဳက္တဲ့ေနရာမွာသိမ္း။ ဒါဆိုရင္ေတာ့ ဒီမိုက္ကရိုေဆာ့၀တ္ ဖိုင္ေလးကို ေဖာင့္မရွိလည္း ဖြင့္ဖတ္လို႔ ရသြားပါျပီ။
အဆင္ေျပႀကပါေစ....
System Restore ရဲ႕အကာအကြယ္ေပးမႈကုိ ျပည့္စုံေအာင္
System Restore ကုိဘယ္လုိျပင္ဆင္ရမလဲ။ Restore point အေဟာင္းေတြဟာ ႐ုတ္တရက္ေပ်ာက္ဆုံး သြားၿပီး Windows က restore point အသစ္တစ္ခုဖန္တီးမေပးႏုိင္ျဖစ္ေနတတ္ပါသည္။
Windows XP နဲ႕ Vista တုိ႕မွာ System Restore ဟာ Registry နဲ႕ အေရးႀကီး system ဖုိင္ေတြကုိ မၾကာခဏ အလုိအေလ်ာက္ backup လုပ္ေပးေနပါတယ္။ ဒါေပမဲ့ အမ်ိဳးမ်ိဳးေသာ အေျခအေနေတြေၾကာင့္ System store ဟာ backup (restore point) ေတြဖန္တီးေပးျခင္းကေန တားဆီးေနျခင္းခံေနရတတ္ပါတယ္။
Drive ေနရာနည္းျခင္း
Restore point တစ္ခုဖန္တီးဖုိ႕အတြက္ system drive၊ ဒါမွမဟုတ္ partition (မ်ားေသာအားျဖင့္ C:drive)မွာ ေနရာလြတ္ အနည္းဆုံး 200MB ေလာက္႐ွိေနရပါမယ္။ အဲဒီေနရာလြတ္မရႏုိင္တဲ့အခါ ပီစီဟာ restore point ေတြဖန္တီးျခင္းက ရပ္တန္႕သြားၿပီး ႐ွိၿပီးသား point ေတြကုိ delete
လုပ္သြားတတ္ပါတယ္။
Task Scheduler မ႐ွိျခင္း
System Restore ဟာေန႕စဥ္ေန႕တုိင္း restore point ေတြအလုိအေလ်ာက္ ဖန္တီးေပးႏုိင္ဖုိ႕အတြက္ Windows ရဲ႕ Task Scheduler ကုိအသုံးျပဳပါတယ္။ Task Scheduler active ျဖစ္ေနရဲ႕လားဆုိတာ ေသခ်ာေအာင္ Start > Run (Vista မွာ Start) ေ႐ြးခ်ယ္ၿပီး services.msc လုိ႕႐ုိက္သြင္းကာ
OS အလုပ္မ်ားေနျခင္း
System Restore ဟာပီစီဖြင့္ထားၿပီး အားလပ္ (idle) ေနမွသာ restore point ေတြကုိ အလုိအေလ်ာက္ဖန္တီးေပး ပါမယ္။ တကယ္လုိ႕ ပီစီကုိအၿမဲတမ္းပိတ္ထားမယ္၊ hibernate ျဖစ္ေနမယ္၊ ဒါမွမဟုတ္ run လုပ္ေနမယ္ဆုိရင္ အလုိအေလ်ာက္ restore point ေတြတစ္ခုမွ ရ႐ွိမွာမဟုတ္ပါဘူး။
System Restore ပုံမွန္အလုပ္လုပ္ေနတဲ့အခါမ်ိဳးမွာေတာင္ restore point ေတြဟာ Complete backup ေတြမဟုတ္ပါဘူး။ Restore point တစ္ခုခ်င္းစီဟာ သူေ႐ွ႕က restore point ေနာက္ပုိင္းအေျပာင္းအလဲေတြကုိသာ သိမ္းထားၿပီး System Restore ဟာ hard drive ေပၚက restore point အားလုံးကုိ အသုံးျပဳဖုိ႕လုိအပ္ပါတယ္။ အေၾကာင္းတစ္ခုခုေၾကာင့္ restore point တစ္ခုပ်က္စီးသြားတယ္ဆုိရင္ point အားလုံးအသုံးမ၀င္ေတာ့ပါဘူး။
တကယ္လုိ႕ Restore point ေတြဟာ အလုပ္လုပ္မေပးႏုိင္ေတာ့ဘူးဆုိရင္ အားလုံးကုိ remove လုပ္ၿပီးအစကေန ျပန္စရပါမယ္။ ဒီလုိလုပ္ဖုိ႕အတြက္ System restore ကုိ Off လုပ္လုိက္ၿပီးျပန္ on လုပ္ေပးရပါမယ္။ Windows XP မွာ Start. Run ေ႐ြးခ်ယ္ၿပီး sysdm.cpl ႐ုိက္သြင္းကာ
အဆင္ေျပႀကပါေစဗ်ာ
Wednesday, 11 March 2009
ဖိုဒါကို အျခားလူ ဖြင့္ၾကည့္လို ့မရေအာင္လုပ္မယ္
ကိုယ္ေဆာက္ထားတဲ့ အေရးႀကီးတဲ့ ဖိုဒါကို အျခားလူ ဖြင့္ၾကည့္လို.မရ၊ Delete လုပ္လို.မရေအာင္လုပ္ထားမယ္။
ပထမဦးဆံုး ကိုယ္လုပ္မယ့္ ဖိုဒါက NTFS နဲ.ပိုင္းထားတဲ့ Partation ေပၚမွာရွိရပါမယ္။ ၿပီးရင္ My Computer ကိုဖြင့္။ Menu Bar က View Tab ကို ၀င္ပါ။ ဟိုးေအာက္ဆံုးစာေၾကာင္း Use sinple file sharing ( Recommended ) ဆိုတဲ့ ခ်က္ေဘာက္ေလးကို အမွန္ျခစ္ ျဖဳတ္ေပးထားရပါမယ္။ ၿပီးရင္ OK နဲ.ထြက္။ ကဲစမယ္ ကိုယ္ရဲ့အေရးႀကီးတဲ့ ဖိုဒါေပၚမွာ ညာဘက္ကလစ္နွိပ္ ။ Sharing and Security ဆိုတာကို၀င္။ Security ဆိုတဲ့
Tab မွာ Advance ကို ကလစ္နွိပ္။ ၿပီးရင္ ေအာက္နားက Inherit from parent the permission entries that apply to child objects. Include these with explicitly defined here ဆိုတဲ့ ေနရာမွာ အမွန္ျခစ္ေလး ျဖဳတ္ေပးရပါမယ္။ ၿပီးရင္ Remove လို.ေျပာ။ Apply ၊ OK ၊ OK ေပါ့။ ဒါဆို ကိုလုပ္ထားတဲ့ ဖိုဒါကို ဘယ္သူမွ ဖြင့္လို.လဲရမွာ မဟုတ္သလို Delete လဲလုပ္လို.ရမွာ မဟုတ္ေတာ့ပါဘူး။
ကိုက ျပန္ဖြင့္ခ်င္တယ္ ဆိုရင္ေတာ့ အဲဒီဖိုဒါေပၚမွာ ညာဘက္ကလစ္ျပန္နွိပ္ sharing and security ကို၀င္ ၿပီးရင္ Owner ဆိုတဲ့ Tab ကို သြားပါ။ Administrator ေပၚမွာ select မွက္္ၿပီး Reblace owner in subcontainers and objects ဆိုတဲ့ စာေၾကာင္းမွာ အမွန္ျခစ္ေလး ျပန္ထည့္ေပးရပါမယ္။ ၿပီးရင္ေတာ့ OK ေပါ့။ ဒါဆိုရင္ေတာ့ ျပန္၀င္လို.ရပါၿပီ။
Mouse မရွိတဲ့ အခါ Mouse အသံုုးျပဳသလိုမ်ိဳး ကီးဘုတ္ကေနသံုးလို. ရတဲ့နည္းပါ။
၁။ Alt + Shift + Num Lock ( Alt ကီးရယ္၊ Shift ကီးရယ္၊ ညာဘက္ျခမ္းမွာ ရွိတဲ့ number lock ကီးရယ္ကို တစ္ျပိဳင္နက္ ႏွိပ္တာပါ)
၂။ Mouse Keyboard ဆိုတဲ့ box ေလးေပၚလာၿပီဆုိရင္ Settings ထဲသုိ႔၀င္ပါ။
၃။ Use Mouse Key မွာ Check box On ေပးရပါမယ္။
၄။ ၿပီးရင္ ေဘးက Settings ထဲသို႔
ထပ္၀င္ပါ။
၅။ Top Speed ကို high အထိဆြဲတင္ပါ။ Acceleration ကိုလည္း Fast အထိဆြဲတင္ပါ။
၆။ ၿပီးရင္ Ok လို႔ ေျပာပါ။ ညာဘက္ေထာင့္ေအာက္ေျခမွာ Mouse ပံုစံေလးေပၚလာၿပီဆိုရင္ ရပါၿပီ။ တကယ္လုိ႔ အဲ့ဒီ Mouse ပံုစံေလးမွာ မ်ဥ္းနီေလး
ခတ္ထားပါက Number lock Key ကုိတစ္ခ်က္ထပ္ႏွိပ္ၿပီး မ်ဥ္းနီေလးေပ်ာက္သြားေအာင္ လုပ္ႏိုင္ပါတယ္။
၇။ အခုဆိုရင္ စၿပီးေတာ့ Key Board ညာဘက္မွ
နံပါတ္ ကီးမ်ားျဖင့္ Mouse Pointer ေလးကို ေရႊ႕ႏိုင္ပါၿပီ။
၈။ နံပါတ္ 5 key ကေတာ့ mouse မွာပါတဲ့ click ႏွိပ္သလို အလုပ္လုပ္ေပးပါတယ္။
၉။ Right Click လုပ္ခ်င္ရင္ေတာ့ Key Board ညာဘက္ျခမ္းက( - )key ကိုႏွိပ္ေပးရပါမယ္။ Left Key ျပန္ေျပာင္းခ်င္ရင္( / )key ကိုႏွိပ္ေပးရပါမယ္။
Drug ဆြဲဖို.ဆို္ရင္ေတာ့( o )Key ကုိႏွိပ္ေပးရပါမယ္။
၁၀။ အဒီအခ်ိန္မွာ နံပါတ္ေတြ ရိုက္ခ်င္ရင္ေတာ့ ကီးဘုတ္ရဲ့ ညာဘက္ျခမ္းက နံပါတ္ကီးေတြနဲ.အဆင္ေျပမွာမဟုတ္ပါဘူး။
နဂို မူရင္းအတိုင္း ျပန္ထားခ်င္ရင္ေတာ့ Alt + Shift + Num Lock ကို ျပန္နိွပ္၊
ကြန္ပ်ဳတာကို ၃ စကၠန္ ့နဲ ့ပိတ္ႀကည့္ရေအာင္
ကြန္ပ်ဳတာကို ၃ စကၠန္ ့နဲ ့ပိတ္ႀကည့္ရေအာင္ခင္ဗ်ာ။
ရည္းစားက အခုခ်က္ျခင္းလာဆို
့လို ့အျမန္သြားခ်င္သူ
ေတြ။ အိမ္က COMPUTER မသံုးနဲ ့လို ့ေျပာလည္း သံုး
တယ္ လာႀကည့္ေတာ့ COMPUTER ကိုအျမန္ပိတ္ျပီး
အိပ္ခ်င္ေယာင္ေဆာင္ခ်င္တဲ့သူေတြ အတြက္ေတာ့အဆင္
ေျပမယ္
ထင္လို ့ပါခင္ဗ်ာ လြယ္ကူပါတယ္ခင္ဗ်ာ ။
သိျပီးခဲ့ရင္လည္း ကြၽန္ေတာ္အခုလို ေရးလိုက္တဲ့အတြက္
ေတာင္းပန္ပါတယ္ခင္ဗ်ာ။
ကြၽန္ေတာ္တို ့Ctrl+Alt +Del ကိုႏွိပ္လိုက္ပါ၊Task Manager
ေပၚလာပါလိမ့္မယ္၊ Task Manager မွာ " SHUT DOWN "
ဆိုတဲ့ Option ေလးရွိပါတယ္ ၊Ctrlကိုႏွိပ္ထားျပီး SHUT DOWN
ကို Click ေပးလိုက္ပါခင္ဗ်ာ၊ Turn Off ဆိုတာေတြ ့ရပါလိမ့္မယ္
Click ေပးလိုက္ပါ ၊Ctrl ကိုေတာ့ SHUT DOWN ျဖစ္သြားတဲ့ အထိ
ႏွိပ္ေပးထားရပါမယ္ခင္ဗ်ာ ။
ကိုမိုးေျပးမွ
Notepad မွာ စာေတြေရးျပီးရင္အလိုေလွ်ာက္အခ်ိန္ေပၚေစခ်င္ရင္
Notepad မွာ စာတစ္ေႀကာင္းေရးျပီ ဆိုပါေတာ့ခင္ဗ်ာ။ အဲဒီစာကို ဘယ္အခ်ိန္၊ဘယ္ရက္က ေရးလည္းဆိုတာကို မွတ္မိရင္မေကာင္း
ဘူးလာခင္ဗ်ာ။ ကိုယ္က ဘယ္ေန ့၊ဘယ္အခ်ိန္က ေရးတယ္ဆိုတာ
ကိုေရးစရာမလိုပဲ အလိုအေလ်ာက္ ေပၚလာမွာပါ။လြယ္ပါတယ္ခင္ဗ်ာ။
အရင္ဆံုး Notepad ကိုဖြင့္လိုက္ပါ ခင္ဗ်ာ။ ျပီးတာနဲ ့ထိပ္ဆံုးမွာ LOG
ဆိုတာေလးကို ေရးလိုက္ပါ။ ေရးျပီးရင္ေတာ့ Enter တစ္ခ်က္ေခါက္လိုက္
ပါ။ ကိုယ္ေရးခ်င္တာေတြ ေရးလို ့ရပါျပီ ခင္ဗ်ာ။ ေရးျပီးသြားရင္ေေတာ့ F5
ေလးကို ႏွိ္ပ္လိုက္ပါ။
အခ်ိန္၊ရက္၊လ၊ႏွစ္တို ့ကို ကိုယ္ေရးတဲ့ စာေႀကာင္းေနာက္
ဆံုးမွာ ေဖာ္ျပေပးပါ လိမ့္မယ္။ ေနာက္တစ္ႀကိမ္ ျပန္ဖြင့္ျပီး ထပ္ေရးမယ္ဆိုရင္
ဘယ္ေန ့၊ဘယ္အခ်ိန္က ဒီစာကို ေရးသလဲဆိုတာကို ျပန္ေတြ ့ရမွာပါ။ စာထပ္ေရး
မယ္ဆိုရင္လည္း ေရးပါ၊ျပီးရင္ F5 ေလးႏွိပ္လိုက္ရင္ စာေရးတဲ့ အခ်ိန္္ကို Update
လုပ္ေပးပါလိမ့္မယ္။ အစဥ္ထာ၀ရ အမွတ္တရ ျဖစ္ပါေစ။
ကိုမိုးေျပးမွ
Monday, 2 March 2009
ကြန္ပ်ဴတာအဆင့္ျမင့္ျမင့္ကိုင္ခ်င္သူေတြအတြက္
ဟုတ္ကၽႊန္ေတာ့ဆီမွာႀကံဳေတြ ့ေနတာေလးေတြကိုေျပာျပမလို ့ပါ
(ဘယ္သူကိုမွမရည္ရြယ္ပါဘူး)
ကြန္ပ်ဴတာစတင္၀ယ္မဲ့့သူေတြေရာ၊ရိုးရိုးအသံုးခ်ေနသူေတြအတြက္ပါပညာရွင္ေတြ
လုပ္ငန္းသမားေတြမပါပါဘူးေနာ္
ကြန္ပ်ဴတာကိုယေန ့အသံုးျပဳသူေတြဟာကၽႊန္ေတာ္ဘယ္လိုျမင္ေနလဲလို ့
ဆိုေတာ့ကၽႊန္ေတာ္တို ့ဆိုင္မွာပါ
ကြန္ပ်ဴတာဆိုတာအေကာင္းဆံုးဆင္မွ၊အေကာင္းဆံုးေတြတပ္မွ၊
Motherboard အေကာင္းဆံုး၊
Hard disk ဂစ္မ်ားမ်ား၊ CPU dual-core ဘဲေပးပါ ၊
Memory DDR2 / DDR3 ေကာမထြက္ေသးဘူးလား
ရွိရင္ေပးဦး မေကာင္းဘူးလားေကာင္းတာေပါ့အကုန္ေကာင္းတယ္ဆိုင္ရွင္
လည္းပိုက္ဆံပိုရတယ္ေနာက္
၀ယ္တဲ့သူလည္းစိတ္ခ်မ္းသာတယ္မဟုတ္ဘူးလား၊ျပီးေတာ့ေကာျပီးေတာ့
ကြန္ပ်ဴတာကိုဘာအတြက္သံုးမွာလည္း
စာစီစာရိုက္ေလ အင္တာနက္ႀကည့္မလို ့
ဗြီဒီယိုႀကည့္မယ္ ခေလးေတြဂိမ္းကစားမယ္ ဟုတ္ ကစားမယ့္ခေလးကို
ႀကည့္ေတာ့ ၁၂ႏွစ္ေလာက္ရွိမယ္ဟာ ကုန္တဲ့ပိုက္ဆံနဲ ့လုပ္မဲ ့
အလုပ္ကမာစီဒီးကားကိုလိုင္းကားဆြဲစားေနသလိုဘဲ
ဗ်၊ကြန္ပ်ဴတာဆိုတာနည္းပညာပစၥည္းဗ်မိတ္ေဆြတို ့ဒီေန ့သံုး
ေနာက္ေန ့အသစ္ထြက္ျပီ သံုးေနရင္းကိုအလိုလိုေမာ္
ဒယ္ေအာက္လာတာငါ့ကြန္ပ်ဴတာေနာက္ဆံုးထုတ္ဆိုျပီးေျပာႀကည့္ပါလားဘယ္
ႏွစ္ရက္ရမလဲဆိုတာကၽႊန္ေတာ္ကေတာ့
အႀကံေပးခ်င္တာရိုးရိုးအိမ္သံုးသမားေတြအေနနဲ ့ကေတာ္ရံုဆိုရပါျပီ။
ဥပမာေပါ့ CPU 2.4 pentium R
MEMORY 512 / Hardisk 80 Gb / VGA 64 Mb
ေလာက္ဆိုသံုးပါဗ်ာမိသားစုတစ္စုအတြက္ေလာက္ပါတယ္
ေစ်းခ်င္းယွဥ္ႀကည့္ ဒီတစ္စံုလံုးကဟိုအလံုးရဲ့ CPU နဲ ့Hearddisk
ေစ်းေလာက္ဘဲက်မွာပါ ။ပိုတဲ့ေငြကိုတစ္ျခား
အရင္းအႏွီးမွာထည့္သံုးဖို ့ပါ ။ကၽႊန္ေတာ္လည္းရူးဖူးတယ္ေနာက္
ကြန္ပ်ဴတာဂ်ာနယ္မွာႀကာေနပါျပီ ။ကၽႊန္ေတာ္ျပည္ပ
မထြက္ခင္ကပါေရးသူကဦမ်ိဳးအိုင္တီအန္းတိတ္လားမသိဘူးသူ ့ေဆာင္းပါး
ပါ နာမည္ကေဟာင္းေပမဲ ့ေကာင္းေနဆဲပါဆိုတာ
ဂ်ပန္နိဳင္ငံကတပတ္ရစ္ကြန္ပ်ဴတာေတြအေႀကာင္းပါ။တစ္ဦးကအသစ္၀ယ္တယ္၊
ေနာက္တစ္ဦးကဂ်ပန္က်တစ္ပတ္ရစ္၀ယ္တယ္
ႏွစ္ေယာက္စလံုးကစာစီစာရိုက္ဆိုင္ဖြင့္ထားတယ္။အသစ္သမားကပ်က္တယ္ဂရန္တီနဲ ့
မို ့ျပန္လဲတယ္(၃)လႀကာတယ္စီးပြားေရး
ေတြကသိကေအာက္ျဖစ္တယ္၊ဂ်ပန္က်သမားကပ်က္တယ္ အရင္းအႏွီးနဲနဲ နဲ ့
တစ္ရက္အတြင္းျပန္လုပ္နိဳင္တယ္ေပါ့။
ေသခ်ာစဥ္းစားရင္ဟုတ္တယ္ဗ်ကၽႊန္ေတာ္တို ့ထိုင္းမွာေတာင္ ဂရန္တီမကုန္
ဘဲပ်က္ရင္ေတာင္ေရာ့ယူမေပးဘူးဟိုကိုပို ့ဒီကိုပို ့
အျမန္ဆံုး၁၄ရက္ကေန၂၀ရက္ဘဲကြန္ပ်ဴတာကို၀ါသနာအရဆိုရင္ေတာ့ေအးေဆးေပါ့
စီးပြားေရးလုပ္စားတဲ့သူကေတာ့
ျပသနာျဖစ္ျပီေနာက္အခ်င္းခ်င္းေမးတယ္နင္ကြန္ပ်ဴတာဆင္တာဘယ္ေလာက္က်လဲ
၄သိန္း၊၃သိန္း၊ေအာ္ကြန္ပ်ဴတာတစ္လံုးကေတာ္ေတာ္ေစ်းႀကီးတာဘဲေနာ္၊ေနာက္မွ
၀ယ္မယ္ကြာသြားျပီသူ ့မိသားစုေတြနည္းပညာနဲ ့ေ၀းျပီေပါ့
ကၽႊန္ေတာ္ေျပာခ်င္တာကကြန္ပ်ဴတာဟာနည္းပညာပစၥည္းပါ။ဒီေလာက္ရွိမွဒီလိုသံုးလို
့ရမယ္ဆိုတာကိုမေတြးပါနဲ ့
အရာရာမွာအသစ္ကေကာင္းပါတယ္၊အသစ္မတတ္နိဳင္ေတာ့လည္းဂ်ပန္က်ေတြရွိပါတယ္
ကၽႊန္ေတာ္ေႀကာ္ျငာတာမဟုတ္ဘူးေနာ္
ကၽႊန္ေတာ္ေတာ့ေရာက္ေနတာ ၅ ႏွစ္ရွိျပီဆိုေတာ့မသိဘူးဂ်ာနယ္ေတြမွာေတာ့
၁သိန္းခြဲကေန၃သိန္းေလာက္အထိရွိတယ္ဖတ္ရတယ္
pentium III မေကာင္းဘူး Pentium 4 ေတာင္ socket 775
မွအဲ့လိုမယူဆပါနဲ ့ကၽႊန္ေတာ္တို ့ျမန္မာျပည္မွာေတာ့မသိဘူးဒီမွာဘန္ေကာက္
မွာေတာင္ထိုင္းလူမ်ိဳးေတြဂ်ပန္က်ေတြသံုးေနႀကပါတယ္မယံုရင္ဘန္ေကာက္ေလယာဥ္ကြင္းအေဟာင္း
ေဘးမွာဂ်ပန္က်ကြန္ပ်ဴတာေတြေရာင္းတာ
ေအာင္ဆန္းကြင္းထက္ႀကီးပါတယ္လာႀကည့္လွည့္ပါ။ကြန္ပ်ဴတာဆိုတာကဇိမ္ခံပစၥည္းမဟုတ္ပါဘူး
နည္းပညာပစၥည္းပါေငြနဲ ့၀ယ္ျပီးေတာ့နည္းပညာ
ကိုသင္ယူရမွာပါ။ဒါမွဟိုဟာမွဆိုရင္ေတာ့ကၽႊန္ေတာ္တို ့အမ်ိဳးေတြက်န္ေနခဲ့လိမ့္မယ္ေနာ္၊
ကၽႊန္ေတာ္အေတြ ့အႀကံဳတစ္ခုပါဒီကဘဏ္တစ္ခုေပါ့ဗ်ာ
နာမည္ႀကီးပါဒီနိဳင္ငံမွာေတာ့အႀကီးဆံုးစာရင္း၀င္တယ္နာမည္ေတာ့မေျပာေတာ့ပါဘူး။မိန္းတန္းနန္ ့လုပ္ဖို ့လာေခၚတယ္မႀကာေသးပါဘူး
မွတ္မွတ္ရရ 12.11.2008 မွာပါသြားလုပ္ေပးတယ္ေနာက္ဂ်ပန္ကသူ ့ဌာနကေဆာ့၀ဲလ္ေျပာင္းလို ့ေဆာ့၀ဲလ္အပ္ဒိတ္ပါလုပ္ေပးပါတဲ့
ကၽႊန္ေတာ္ထင္တာကဟာတကယ့္နာမည္ႀကီးဘဏ္ေပါ့အေကာင္းစားေတြဘဲတပ္ထားမွာေပါ့ျဖဳတ္
ႀကည့္လိုက္တယ္
SOCKET478 / CPU 1.8 / Harddisk 20Gb / Memory 256 ျပီးေရာသူတို ့ေတြ
အလုပ္လုပ္ေနတာကမ ၻာနဲ ့ခ်ီျပီးလုပ္ေနႀကတာ
ကၽႊန္ေတာ္ကထိုင္းလိုနဲနဲပါးပါးရေတာ့စပ္စုတယ္ကၽႊန္ေတာ္တို ့မွာအသစ္ေတြအမ်ားႀကီးထြက္
ေနတယ္အပ္ဒိတ္မလုပ္ဘူးလားေပါ့သူတို ့
ကဘာေျပာလည္းဆိုေတာ့ပိုထည့္လိုက္လို ့ေကာတဲ့သူတို ့လုပ္ငန္းပိုက္ဆံပိုရနိဳင္မလားတဲ့
ေပါ့ျပီးေရာေပါ့ဗ်ာ
ကၽႊန္ေတာ္ေျပာခ်င္တာကမိမိတို ့မိမိတို ့သူငယ္ခ်င္းေတြကိုေျပာေပးႀကဖို ့ပါကြန္ပ်ဴတာဟာ
နည္းပညာပစၥည္းဆိုတာရယ္ေနာက္ပိုက္ဆံ
ရွိမွအသံုးခ်လို ့ရမယ္ဆိုတာမဟုတ္ပါဘူးရွိတဲ့ေငြနဲ ့ရတဲ့ကြန္ပ်ဴတာကို၀ယ္ျပီးေလ့လာပါ
ဆိုတာရယ္ပါ။ဒါေပမဲ့ျခြင္းခ်က္ေတာ့ရွိပါတယ္
တကဲ့ဂရပ္ဖစ္အလုပ္ေတြ၊ဘာေတြကေတာ့အဆင္ျမင့္ျမင့္တပ္ဆင္မွရမွာပါ။
အဆိုးဆံုးကေတာ့ဂိမ္မာေတြေပါ့ဗ်ာ
၀င္းဒိုးတင္ရင္အနည္းဆံုးရွိရမယ့္ System hardware လိုအပ္ခ်က္ေတြကေတာ့
သိသေလာက္ေျပာပါ့မယ္
window xp cpu pentium 233 or 300 Mhz to upper / Memory
64Mb to upper / Harddisk 2Gb to upper
VGA 1Mb to upper အနဲဆံုးလိုအပ္ခ်က္ေတြပါ
window vista cpu 2.8 pentium to upper/ memory 1Gb to
upper / Harddisk 40 Gb to upper
အနဲဆံုးလိုအပ္ခ်က္ေတြပါ
မိမိ system မွာဒီေလာက္ပါေဖာင့္မန္ ့ရွိရင္တင္လို ့ရပါျပီျမန္ျမန္သံုးခ်င္ရင္ေတာ့
ပစၥည္းထပ္ထည့္ေပါ့
ကၽႊန္ေတာ္ပညာရလိုက္တာတစ္ခုရွိပါေသးတယ္ဆရာတပ္ေပးလိုက္တဲ့ 300Gb ဟာ့ဒစ္ကျပည့္ေနျပီတဲ့ထပ္တပ္ရဦးမယ္မေလာက္ဘူးတဲ့
ယူလာခဲ့ဆိုျပီးစစ္ႀကည့္ေတာ့ဟုတ္တယ္ဖိုင္ေတြအမ်ားႀကီးဘဲျပည့္ေနတယ္ဘာေတြ
လည္းဆိုေတာ့ရုပ္ရွင္ေတြသီခ်င္းေတြဗ်ဟားဟားဟား။
မိတ္ေဆြတို ့လည္းအေခြေတြအကုန္လံုး၀ယ္မႀကည့္ဘဲဟာ့ဒစ္စ္ထဲမွာသိမ္းျပီးႀကည့္မယ္ဆိုရင္ေတာ့
မေျပာတတ္ေတာ့ဘူးဗ်ာ
Sunday, 1 March 2009
keylogger ကုိလွည့္စားႀကည့္ရေအာင္
ကၽြန္ေတာ္တုိ႔ keylogger ကုိအလြယ္တကူ လွည့္စားၾကည့္ၾကရေအာင္။ အရမ္းႀကီးေတာ့ မခက္ပါဘူး။ keylogger ရဲ႕အားနည္းခ်က္ကုိ အသုံးျပဳရမွာပါ။ အဲဒီအတြက္ mouse ပဲလုိအပ္ပါတယ္။
beautiful ကုိ႐ုိက္မယ္ဆုိပါေတာ့ ပထမti ကုိ႐ုိက္လုိက္ပါမယ္။ ၿပီးရင္ mouse ကုိအသုံးျပဳၿပီး cursor ကုိ t ရဲ႕ေ႐ွ႕ကုိေ႐ႊ႕လုိက္ပါ။ ၿပီးရင္ be ကုိ႐ုိက္လုိက္ပါမယ္။ ၿပီးသြားရင္ ေစာေစာကလုိပဲ mouse ကိုအသုံးျပဳၿပီး cursor ကုိ i ရဲ႕ေနာက္ကုိေ႐ႊ႕လုိက္ပါမယ္။ ၿပီးရင္ ful ကုိဆက္႐ုိက္လုိက္ပါမယ္။ ၿပီးသြားရင္ cursor ကို t ရဲ႕ေ႐ွ႕ကို ျပန္ေ႐ႊ႕လုိက္ပါ။ က်န္ေနေသးတဲ့ au ကုိ႐ုိက္လုိက္ပါ။ ဒါဆုိရင္ေတာ့ keylogger မွာ tibefulau ဆုိၿပီးေပၚေနမွာပါ။ သတိျပဳရမွာက cursor ကုိေ႐ႊ႕ရာမွာ လုံး၀(လုံး၀) keyboard ေပၚက arrow key ေတြကုိ အသုံးမျပဳမိပါေစနဲ႔။ mouse ကုိအသုံးျပဳၿပီးပဲ ေ႐ႊ႕ဖုိ႔လုိအပ္ပါတယ္။ လည္သလုိသာ လွည့္စားၾကေပေတာ့။ အားလုံးပဲ ေပ်ာ္႐ႊင္ခ်မ္းေျမ႕ၾကပါေစ။



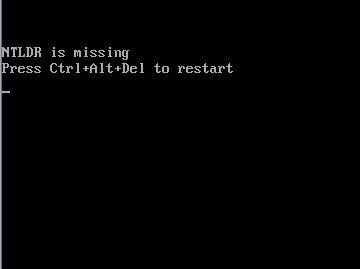



0 comments:
Post a Comment